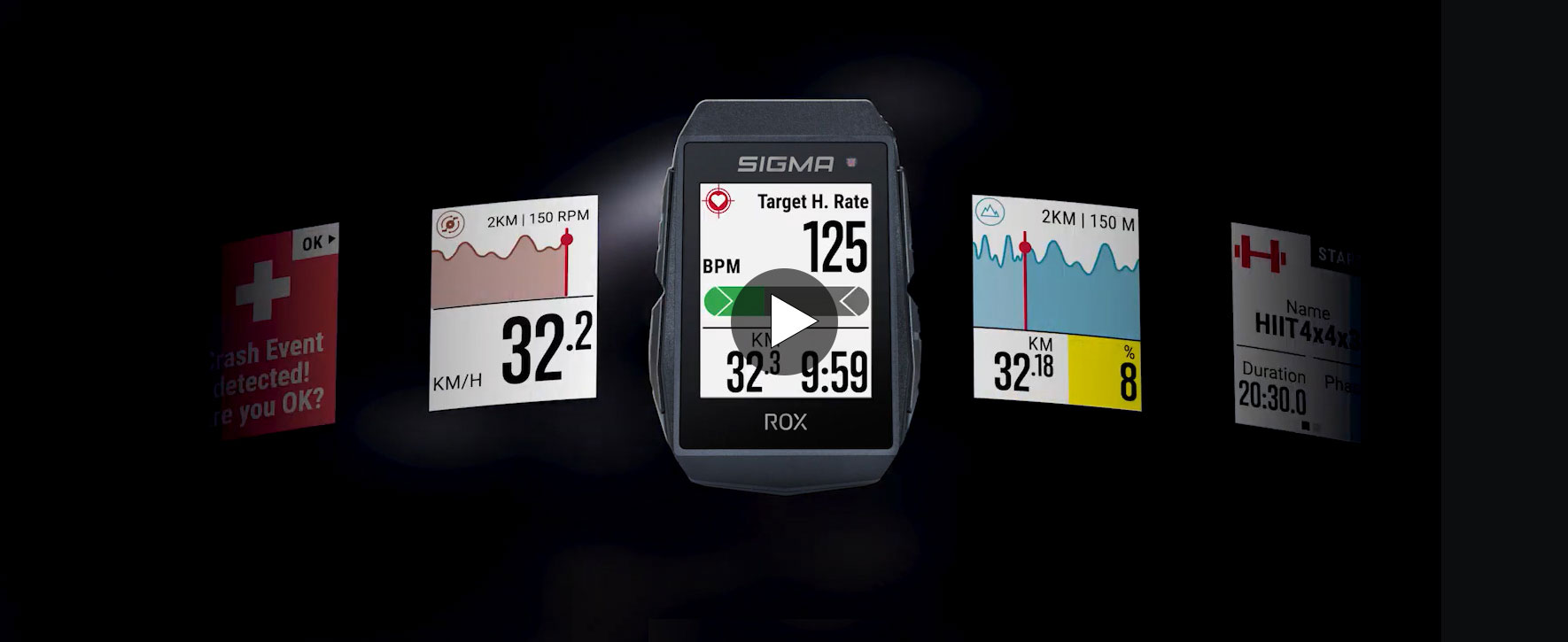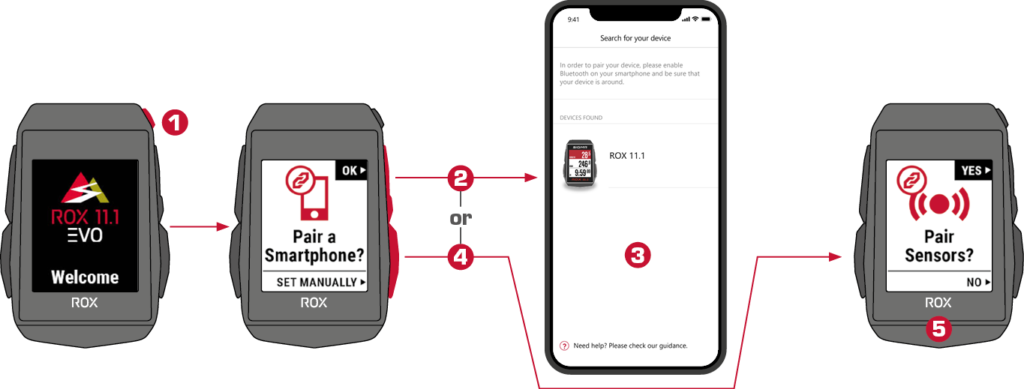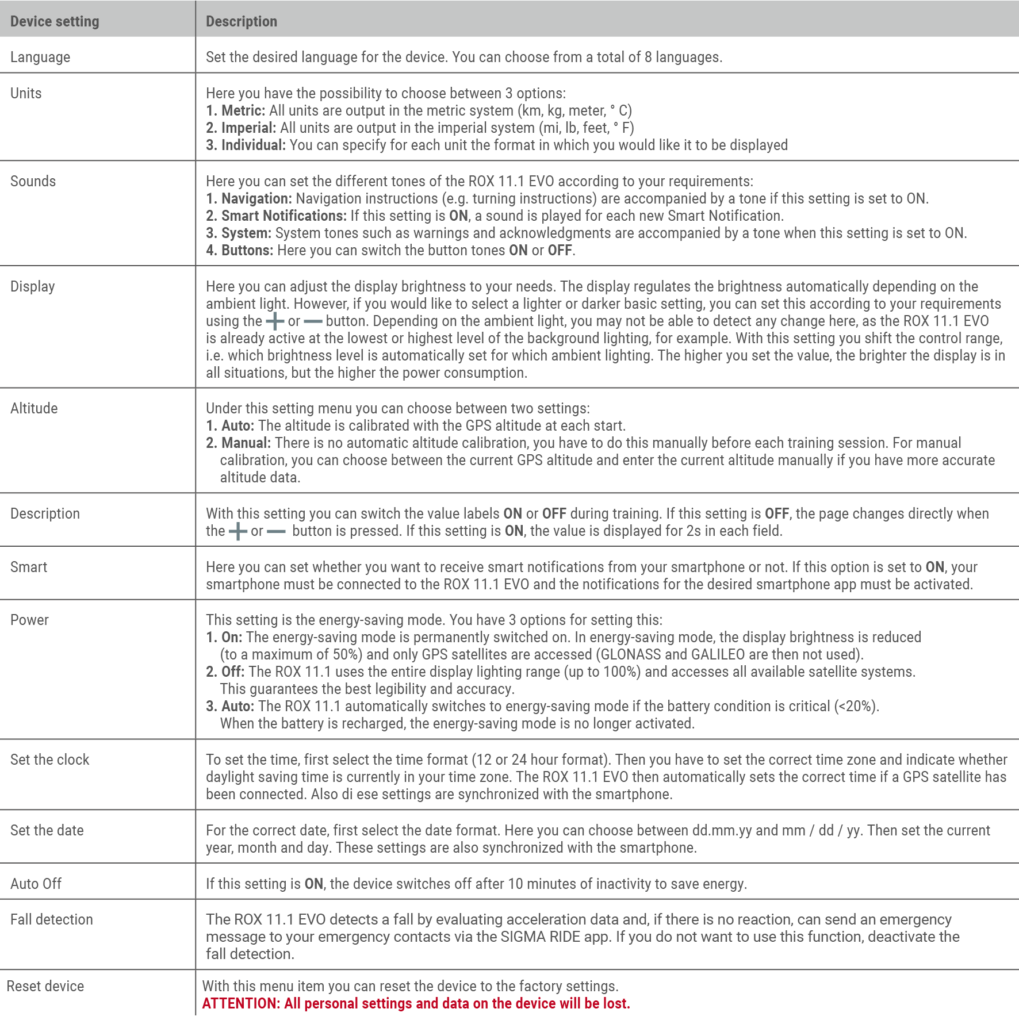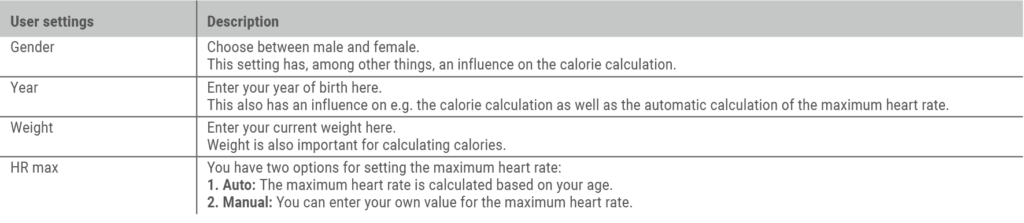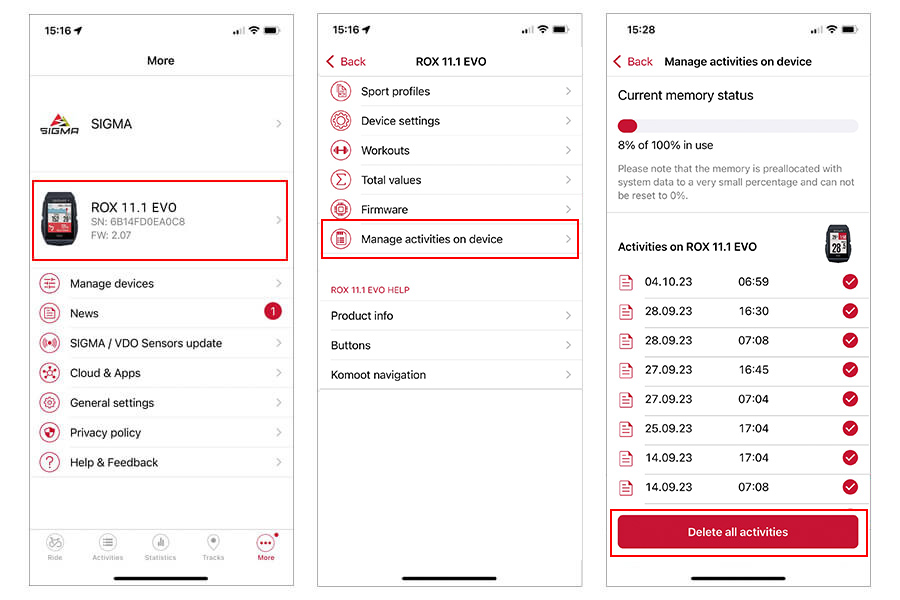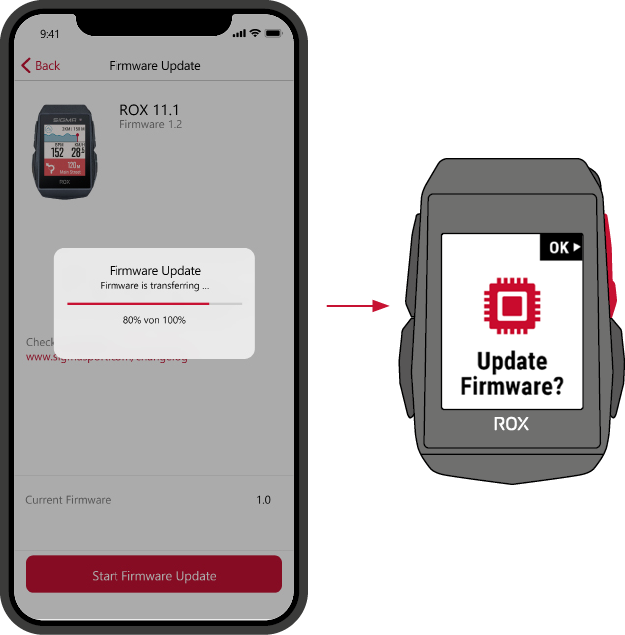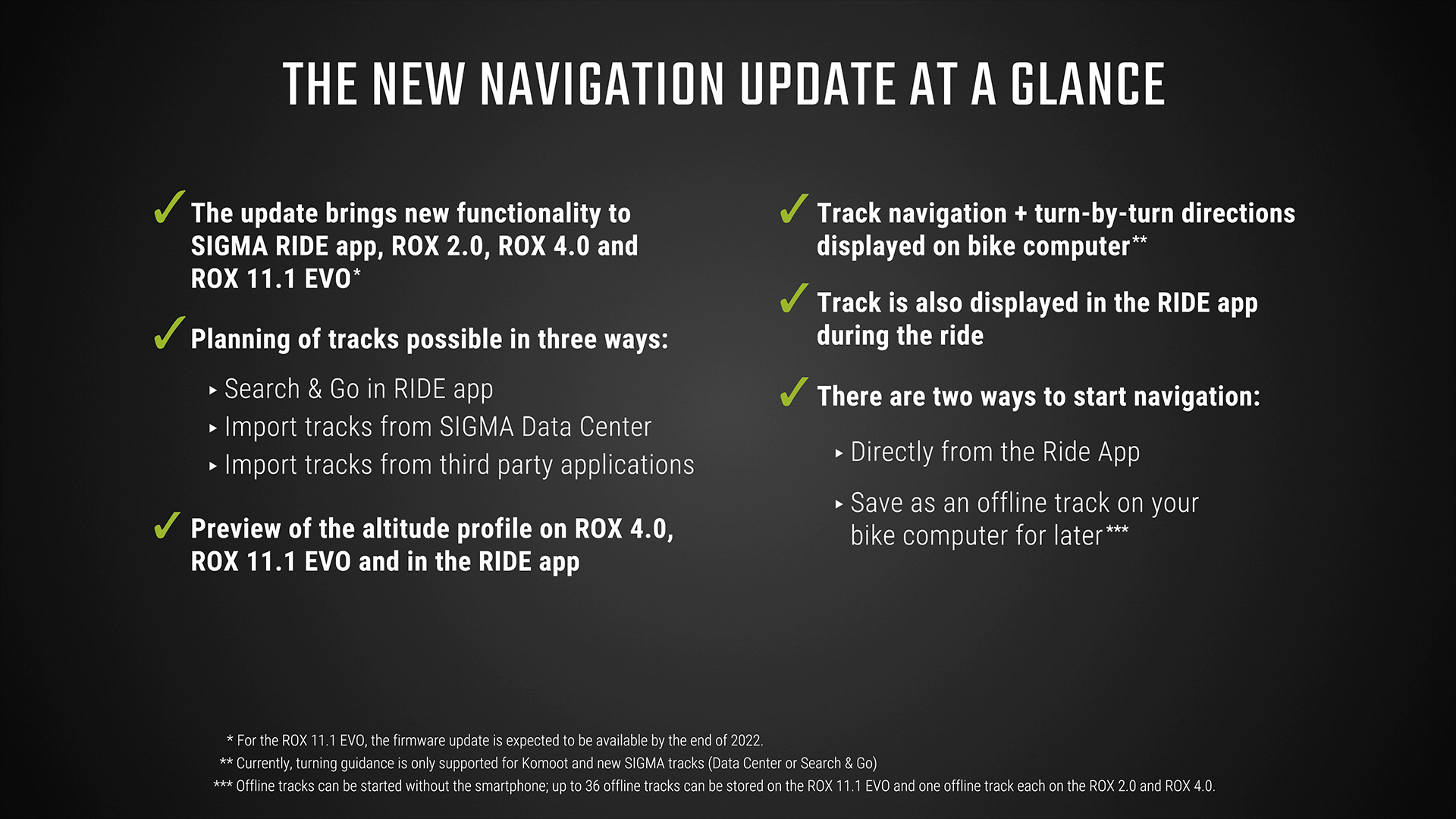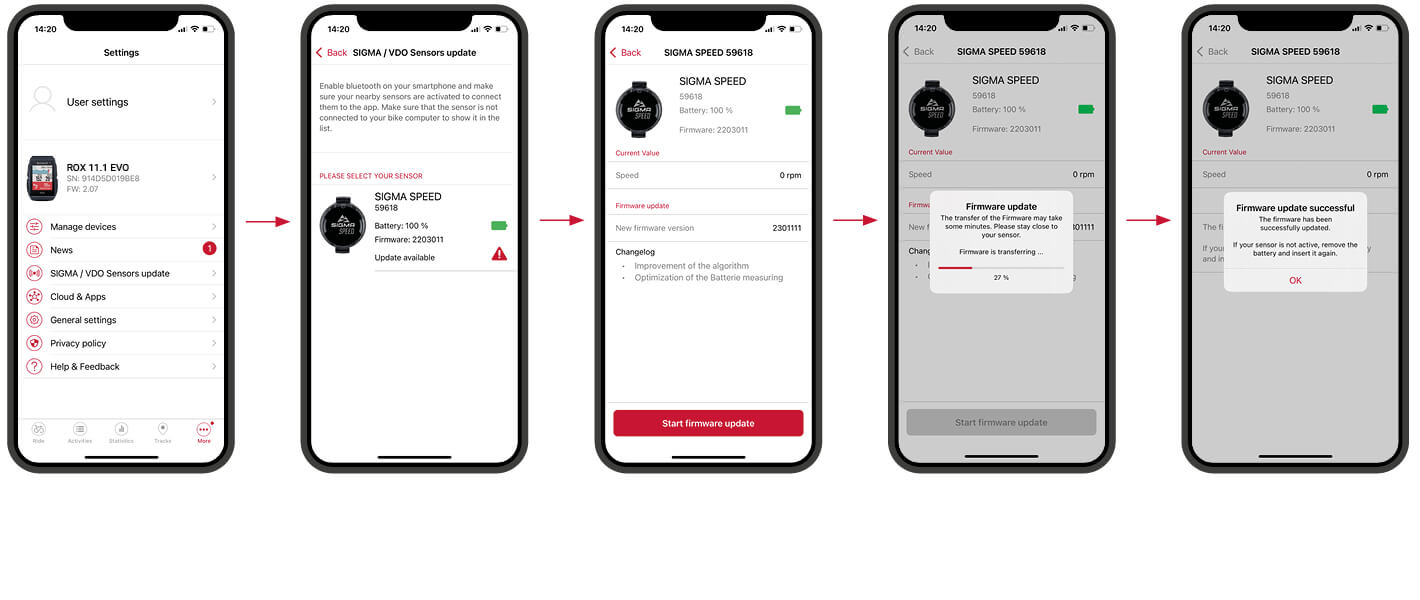ROX 11.1 EVO
STRONG AND COLORFUL





GPS training computer with a broad range of functions
Whether you are trying for a best time, maintaining your fitness level, or just want to share your tours with friends and family, the ROX 11.1 EVO bike computer is your perfect training partner for indoor and outdoor training. In addition to its many training functions, the GPS bike computer offers navigation, structured workouts, and connection to external sensors. This allows you to focus entirely on your performance – the ROX 11.1 EVO does the rest. The LIVE function allows you to analyse your training data at any time with the SIGMA RIDE app.


FIRST-CLASS FUNCTIONS
The bike computer’s 150 functions reliably support and guide you when you are training or on a ride with your friends. The ROX 11.1 EVO delivers all data reliably and in real time. Its scope of function includes speed and distance tracking with GPS, barometric altitude measurement, navigation, and compatibility with e-bikes and external sensors. The integrated Crash Alert feature informs your emergency contacts if you fall off your bike. Smart notifications inform you of incoming calls and messages during your ride. Create workouts using the service of your choice and import them in FIT format into your ROX 11.1 EVO.
YOUR PERSONAL PROFILE
Your freedom knows no bounds. Four of up to 20 possible sport profiles are already pre-installed on the ROX 11.1 EVO. Create your own sport profile and use the ROX 11.1 on different bikes. Six different training views with one to six data fields can be highlighted in colour with the SIGMA RIDE app, with a configuration tailored entirely to you. This lets you keep an eye on your personal goals. Screens for workout and navigation are also installed. An additional data page can be called up for connected FE-C smart trainers. Connect your ROX with a smart phone and track your performances right away on the SIGMA RIDE app Live Screen.


new

Digital rear-view mirror
Connect your ROX 11.1 EVO to a radar and get information about approaching vehicles.
The bike radar serves as your digital rear-view mirror and detects approaching vehicles, forwarding the data to the ROX in real time. This enables you to keep an eye on the traffic behind you, estimate the speed of approaching vehicles, and adjust your riding behaviour accordingly.
Intelligent navigation functions
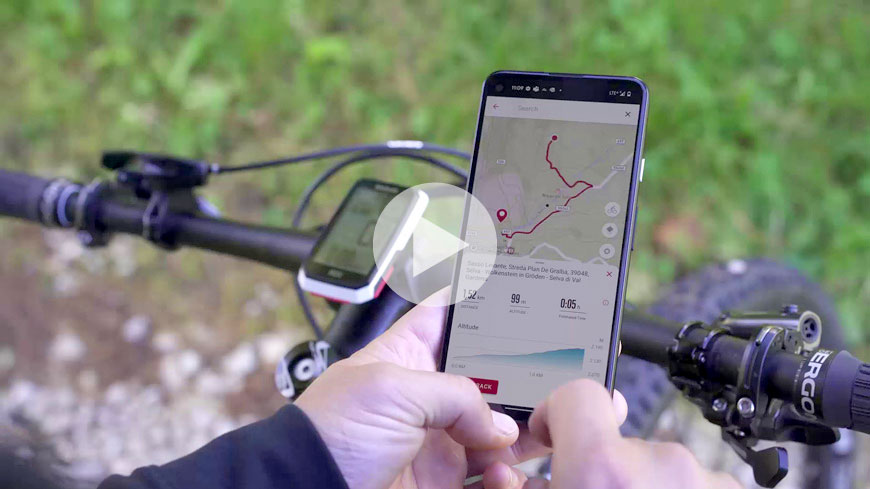
SEARCH & GO
“Search & Go” navigation allows you to find a specific location and navigate there. You can enter an address into the SIGMA RIDE app on your smart phone or click on a point on the map. Trail preferences (bike trails, dirt roads, paved roads, and running/hiking trails) can be set individually. The track thus created can be started directly on your ROX 11.1 EVO or saved in the RIDE app for later.
Tracks from third parties
The track navigation allows you to precisely ride a planned route. To do this, create a track in the SIGMA DATA CENTER or with a tour portal of your choice (komoot, Strava, etc.) and import it into the SIGMA RIDE app. You can then start your tour in the app and ride it right away or save it and start it later on your bike computer. The ROX 11.1 EVO can store up to 36 tracks offline. This allows you to navigate your tour without a connection to your smart phone.
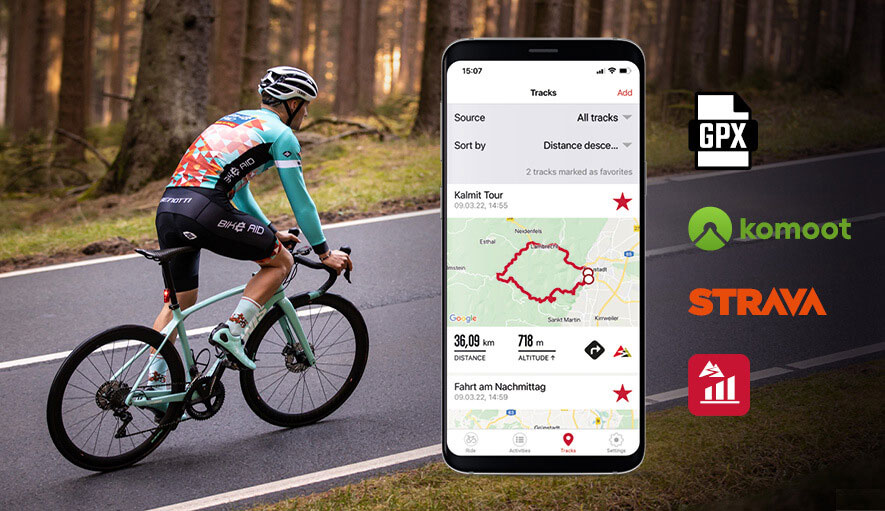

Turn-by-turn navigation
During navigation, the track and turn-by-turn directions are shown directly on the ROX 11.1 EVO display. A pop-up window with an acoustic signal tells you when to turn next. The distance to the next turn-off is counted down and the street name displayed. If you leave the track, the ROX 11.1 EVO sends you a notification and displays the shortest route back to it. The track view zooms automatically with your speed so that you are never surprised by a curve. If you leave the track, the zoom level is increased automatically so that you can always see the track and find your way back to it quickly.
COMPREHENSIVE DATA COLLECTION
How long, how fast, how high? Save up to 100 hours of riding time on your ROX 11.1 EVO to keep an eye on your values at all times. Analyse your performance quickly on the ROX 11.1 EVO or the SIGMA RIDE app’s Live Screen. After training, the SIGMA DATA CENTER is, of course, available to you on your PC or Mac. There, you can analyse your data in more detail and plan tracks. Compare your training values, check out your progress, and use the workouts to control your individual training. Use the many SIGMA RIDE app sharing options to let your friends and teammates know about your successes.


EVERYTHING AT A GLANCE
Navigation information and ride data can be very easily read on the 1.77-inch transmissive colour display because of its outstanding contrast. The display is continuously lit and adjusts automatically to various lighting conditions thanks to its ambient light sensor. Do you want your display to be brighter or dimmer? No problem! As needed, you can set ten different brightness levels. The data fields in the training view can be set as you desire and highlighted in colour. Combined with the high-contrast display and the large digits, this ensures excellent legibility.
SPORTY DESIGN
The ROX 11.1 EVO wins over customers with its compact, modern design. It is very light at 55 grammes and fits perfectly into your cockpit. This lets you keep an eye on everything without the bike computer impairing your performance.
Two colours to choose from
The ROX 11.1 EVO is available in two colours: subtle grey or bolder white. The display is AR-coated so that it can be read easily even in the woods.


READY TO GO AT A MOMENT’S NOTICE!
The ROX 11.1 EVO stands out with its simple, intuitive operation. The five large buttons are easily accessible, so the bike computer is extremely easy to use even when you’re wearing gloves. The simple menu navigation helps you find your way around easily, taking you right where you want to go in just a few steps. When it is started up, the device goes straight to training mode, and you can start riding. A separate menu button allows fast access to settings and functions such as workout and track navigation. The ROX 11.1 EVO emits an acoustic signal when you receive a message or a call or need to turn.
INDOOR CYCLING TREND
Are you up for some indoor training? Connect the ROX 11.1 EVO to your smart trainer or stationary bicycle trainer. This lets you use the numerous training computer features during indoor training as well.
EASY PAIRING
BLE and ANT+ make it extremely easy to fluidly and reliably combine sensors that measure speed, cadence, and pulse. You can get the ROX 11.1 EVO in a set with our new magnet-free speed and cadence sensors (which are also available as accessories). Your ROX 11.1 EVO can also be paired to your electronic switching or the power meter.

Speed measurement
SRAM eTap compatible
Cadence measurement
Shimano Di2 compatible
Heart rate measurement
Smart Trainer (ANT+)
Watt measurement with power meter


E-BIKE READY? SURE THING!
The ROX 11.1 EVO is e-bike-ready and can be easily connected to many e-bikes. Your GPS bike computer establishes a connection to the compatible e-bike system and shows you specific values such as the remaining ride range, battery charge, and support level.
SMART FUNCTIONS

PERFECT MOUNT WITH
THE SHORT BUTLER
Developed especially for the ROX 11.1 EVO, the Short Butler positions the ROX 11.1 EVO closer to your handlebars and in a more streamlined position than the standard GPS handlebar holder does. There nothing between you and a new best time! The Short Butler can be mounted on handlebars with diameters of 25.4 and 31.8 mm in a few easy steps. Curved handlebars? Use the 3D rubber pads to straighten your ROX 11.1 EVO.


FLEXIBLE INSTALLATION
You prefer a lower profile? Then mount your ROX 11.1 EVO with the GPS handlebar bracket. This disc can be mounted to the handlebars or stem with cable ties, and the ROX 11.1 EVO can be twisted into it and fixed in place with a single click.

Features & functions
| General | ||||||||||||||||||||||||||||||||||||||||||||||||||
|---|---|---|---|---|---|---|---|---|---|---|---|---|---|---|---|---|---|---|---|---|---|---|---|---|---|---|---|---|---|---|---|---|---|---|---|---|---|---|---|---|---|---|---|---|---|---|---|---|---|---|
|
||||||||||||||||||||||||||||||||||||||||||||||||||
| Navigation | ||||||||||||||||||||||||||||||||||||||||||||||||||
|
||||||||||||||||||||||||||||||||||||||||||||||||||
| Sensors | ||||||||||||||||||||||||||||||||||||||||||||||||||
|
||||||||||||||||||||||||||||||||||||||||||||||||||
| Training | ||||||||||||||||||||||||||||||||||||||||||||||||||
|
||||||||||||||||||||||||||||||||||||||||||||||||||
| Data analysis | ||||||||||||||||||||||||||||||||||||||||||||||||||
|
||||||||||||||||||||||||||||||||||||||||||||||||||
| Basic functions | ||||||||||||||||||||||||||||||||||||||||||||||||||
|
||||||||||||||||||||||||||||||||||||||||||||||||||
| Altitude measurement | ||||||||||||||||||||||||||||||||||||||||||||||||||
|
||||||||||||||||||||||||||||||||||||||||||||||||||
| Cadence functions | ||||||||||||||||||||||||||||||||||||||||||||||||||
|
||||||||||||||||||||||||||||||||||||||||||||||||||
| Heart rate functions | ||||||||||||||||||||||||||||||||||||||||||||||||||
|
||||||||||||||||||||||||||||||||||||||||||||||||||
| Power functions | ||||||||||||||||||||||||||||||||||||||||||||||||||
|
||||||||||||||||||||||||||||||||||||||||||||||||||
| E-Bike functions | ||||||||||||||||||||||||||||||||||||||||||||||||||
|
||||||||||||||||||||||||||||||||||||||||||||||||||
| Indoor trainer functions | ||||||||||||||||||||||||||||||||||||||||||||||||||
|
||||||||||||||||||||||||||||||||||||||||||||||||||
| Automatic lap functions (time or distance based) | ||||||||||||||||||||||||||||||||||||||||||||||||||
|
||||||||||||||||||||||||||||||||||||||||||||||||||
| Manual lap functions | ||||||||||||||||||||||||||||||||||||||||||||||||||
|
||||||||||||||||||||||||||||||||||||||||||||||||||
| Navigation functions | ||||||||||||||||||||||||||||||||||||||||||||||||||
|
||||||||||||||||||||||||||||||||||||||||||||||||||
| Electronic shifting | ||||||||||||||||||||||||||||||||||||||||||||||||||
|
||||||||||||||||||||||||||||||||||||||||||||||||||
| Status functions | ||||||||||||||||||||||||||||||||||||||||||||||||||
|
||||||||||||||||||||||||||||||||||||||||||||||||||
Service
-
Tutorial videos
-
ROX 11.1 EVO Tutorial Basic operations
You are currently viewing a placeholder content from YouTube. To access the actual content, click the button below. Please note that doing so will share data with third-party providers.
More Information -
ROX 11.1 EVO Tutorial E-Bike connection
You are currently viewing a placeholder content from YouTube. To access the actual content, click the button below. Please note that doing so will share data with third-party providers.
More Information -
ROX 11.1 EVO Tutorial Altitude calibration
You are currently viewing a placeholder content from YouTube. To access the actual content, click the button below. Please note that doing so will share data with third-party providers.
More Information -
ROX 11.1 EVO Tutorial Import a track on the device
You are currently viewing a placeholder content from YouTube. To access the actual content, click the button below. Please note that doing so will share data with third-party providers.
More Information -
ROX 11.1 EVO Tutorial Pairing to a smartphone
You are currently viewing a placeholder content from YouTube. To access the actual content, click the button below. Please note that doing so will share data with third-party providers.
More Information -
ROX 11.1 EVO Tutorial Workouts
You are currently viewing a placeholder content from YouTube. To access the actual content, click the button below. Please note that doing so will share data with third-party providers.
More Information -
ROX 11.1 EVO Connect radar system
You are currently viewing a placeholder content from YouTube. To access the actual content, click the button below. Please note that doing so will share data with third-party providers.
More Information -
Installation Mount - GPS Mount
You are currently viewing a placeholder content from YouTube. To access the actual content, click the button below. Please note that doing so will share data with third-party providers.
More Information -
Installation Butler - SHORT BUTLER GPS
You are currently viewing a placeholder content from YouTube. To access the actual content, click the button below. Please note that doing so will share data with third-party providers.
More Information -
Installation Sensors - DUO MAGNETLESS SPEED
You are currently viewing a placeholder content from YouTube. To access the actual content, click the button below. Please note that doing so will share data with third-party providers.
More Information -
Firmware-Update: New navigation features for the ROX SERIES
You are currently viewing a placeholder content from YouTube. To access the actual content, click the button below. Please note that doing so will share data with third-party providers.
More Information -
SIGMA RIDE APP & ROX 11.1 EVO - How to use komoot tracks incl. turning guidance
You are currently viewing a placeholder content from YouTube. To access the actual content, click the button below. Please note that doing so will share data with third-party providers.
More Information -
Installation Butler - OVERCLAMP BUTLER GPS
You are currently viewing a placeholder content from YouTube. To access the actual content, click the button below. Please note that doing so will share data with third-party providers.
More Information -
Installation Sensors - DUO MAGNETLESS CADENCE
You are currently viewing a placeholder content from YouTube. To access the actual content, click the button below. Please note that doing so will share data with third-party providers.
More Information -
Connect REMOTE ONE & ROX 11.1 EVO
You are currently viewing a placeholder content from YouTube. To access the actual content, click the button below. Please note that doing so will share data with third-party providers.
More Information
-
-
Manual
-
ROX 11.1 EVO - General information
How do I perform a tour data reset?
After completing your tour, please press the save symbol (top left button) to save the activity. If you want to delete the activity, press and hold the + button until the recycle bin appears. Then confirm the deletion with the top left button.Description of the HR zones
For better training control, HR zones are displayed for various training areas, which are derived from the individual maximum heart rate.
The zones can be customised.Range Per cent of maximum heart rate Meaning 1 (Recover) <60% Relaxed, easy ride. Low load 2 (Cardio) 61%-70% Comfortable ride 3 (Fitness) 71%-80% A slightly more strenuous ride, good training for the cardiovascular system. 4 (Performance) 81%-90% Fast ride that is more demanding. 5 (Speed) 91%-100% Maximum performance that can only be maintained for a short time. How do I delete my sport profiles?
Open the SIGMA RIDE APP and select the device you are using.
In the Sport profiles tab, you can delete the corresponding sport profile by swiping from right to left.How do I recognise whether the sensors are connected via ANT+ or BLE?
In the menu under Connections->Sensor->Connected sensors, you can display the connected sensors. Depending on the connection, either ANT+ or BLE is displayed under the name of the sensorHow can I set the time zone and time of day?
Time zones / time of day – Every time you switch on the device and acquire satellite signals or synchronise the device with your smartphone, it automatically determines the time zone and the current time of day.Can I also use third-party mounts?
Only use the mount from SIGMA SPORT.How do I add my gear ratio to my connected electronic gear?
If incorrect values are transferred from your electronic gear to the gear ratio, you can change them by selecting your gear in the menu under Connections->Sensors->Connected sensors. You can then use Set to change the number of teeth on the front chainrings and the cassette.How does the Crash Alert work?
The ROX can recognise whether you are involved in an accident by means of acceleration sensors. If a crash is detected, a message appears on your ROX asking whether everything is OK. If this question is not answered, the ROX displays the medication you have stored. In addition, if there is an active connection to the RIDE app, an automatic text message with the latest position data is sent to the emergency contacts you have stored.What do the AM pop-up settings mean?
Assist mode pop-ups are short displays of your e-bike’s assist mode when you change it. -
Assembly
-
GPS mount
-
Short Butler
-
FIRST START speed / cadence transmitter
-
Speed transmitter
The SPEED-Sensor can be mounted on the bicycle hub of both wheels.
-
Cadence transmitter
-
Heart rate transmitter
-
-
Buttons
The ROX 11.1 EVO has 5 buttons. The functions of the keys are described in the following graphic:
-
First Start
If you want to use the device for the first time, press and hold the
button for 5 seconds
. You will then get to the wake-up menu, in which you can make all the important settings.
You have 2 options for this:
Connect the smartphone and set the ROX 11.1 EVO with the SIGMA RIDE app
Make the settings manually on the ROX 11.1 EVO- To connect the smartphone, please follow the instructions in the chapter Connecting a smartphone.
To adjust a setting manually, select the desired value with theor
button and confirm this by pressing the
button. If you want to go back one level in order to change a setting again, press the
button.
At the end of the setting, you have the option of connecting sensors such as a heart rate chest strap, please follow the instructions in the chapter Connecting the sensor. - When all settings have been made, you can use the device. To assemble the device, please follow the steps in the chapter Assembly.
- To connect the smartphone, please follow the instructions in the chapter Connecting a smartphone.
-
Training with the ROX 11.1 EVO
Every time you switch on the device, the ROX 11.1 EVO starts in the training screen to enable you to start training as quickly as possible. The last sport profile used is always loaded. If you want to change the sport profile, you have to do this BEFORE starting the training.
To do this, go to the main menu (
button) and select Sport profile. Here you can see which sport profiles are on the device and can select a profile (
or
button) and confirm the selection (
button). If you have switched on GPS in the active sport profile (this is already the case with most profiles in the delivery state), the ROX 11.1 EVO starts looking for GPS satellites immediately after switching on.
-
GPS fix
In order to enable the ROX 11.1 EVO to be connected to GPS / GLONASS as quickly as possible, please follow these instructions:
› Find a field that is as open as possible (no trees, houses, etc. that interfere with reception)
› If possible, do not move until you have received the message” GPS OK ”
If you missed the message, you can also find out in the main menu whether a GPS fix has taken place. If so, the GPS symbol stops flashing.
› Synchronize the ROX 11.1 EVO as regularly as possible with the SIGMA RIDE app so that the most current GPS data is always available on the device. -
Training process
If you want to use GPS, wait until the message “GPS OK”. Then press the
button once to start the workout. The display shows you the current training status. If you see white numbers on a black background, the training has not yet started or is in auto pause mode. If you have not yet started the training but are moving at more than 2.2 km / h, you will receive a recurring request to start the training. Data is only recorded when it has been started.
At any time during the training you can change the training views for the current sport profile, use the SIGMA RIDE app and follow the instructions in the chapter Setting training views.
If you would like to set other settings during the training, such as auto pause, tones or the display brightness or load a track or workout, press thebutton once to access the quick menu. Here you can also calibrate the height sensor if your displayed height does not match the real height.
If you want to take a lap during training, you can do this by briefly pressing thebutton.
If you want to end the training, press thebutton once. You can now start the training again by pressing the
button, or you can leave the training and save the training session. To do this, press the
button again.
To delete the workout, press and hold thebutton. You can then delete the training session with the
button or return to saving the training session with the
button.
-
Saving and evaluating the training
At the end of the training you will receive a summary of the completed training session. On the first page you can see a general summary. Assessment of the training data, including the SIGMA Performance Index. You can find more information about the interpretation of this value in the chapter SIGMA Performance Index.
Depending on which sensors you had connected during training, you will be shown further overview pages. For example, if you have connected a watt meter, you will receive a summary of the most important power and cadence values. If a chest strap has been connected, you will get an overview of the heart rate data, etc.
The training data is synchronized with the SIGMA RIDE app after the training. You can also synchronize the training data with the PC and the SIGMA DATA CENTER via a USB connection.
You also have the option of synchronizing the data with the SIGMA RIDE app in third-party portals. Instructions for this can be found in the chapter Synchronizing training data with third-party software.
In addition to the detailed evaluation of the data, you will also find an overview of the training values performed for each sport profile directly on the device. To do this, open the main menu and select the Storage › Totals area. In addition to the total values, you will also find the training summaries for all training units on the device.
-
-
Operation of the device
-
Menu structure
The ROX 11.1 EVO has 2 different menus, both of which can be called up using the
button.
-
Main menu:
You can reach the main menu if the training has not yet started. All available settings can be reached via the main menu. View your completed training units and add a smartphone, external sensors or e-bike to the ROX 11.1 EVO for the first time.
-
Quick menu:
You can access the quick menu when the training has started or is in AutoPause. In the quick menu you only have access to the most important training functions and settings.
-
Charging and battery life
The ROX 11.1 EVO has a standard USB-C connection. You can charge the ROX 11.1 EVO at any USB port that has the following specifications met:
Voltage: 5V
Charge current at least: 1000mAThe ROX 11.1 EVO can also be charged while driving, e.g. if you connect a power bank to the device.
The charging time is approx. 2.5 – 3 hours, depending on the charger used. During the charging process, you can see the current charge status on the display.
Please note that the ROX 11.1 EVO might not be able to charge on some USB-C to USB-C powerchargers.Depending on how the device is used, the battery life will vary. The usual runtimes can be found in the following table:
Please note: The scenarios shown are sample values. They are used for orientation, to demonstrate the expected running times of the ROX 11.1 EVO and to provide you with pointers on how you can extend the battery life.
-
Sport profiles
The ROX 11.1 has so-called sport profiles. These are used to link different settings to the selected sport. If you change the sport profile, i.g. set the training views and the settings for the automatic pause. Once set, the annoying checking of the settings is no longer necessary. The display views and other basic settings can only be changed using the SIGMA RIDE app. To do this, connect the ROX 11.1 EVO to the SIGMA RIDE app. Select Sport Profiles and set the desired sport profile. With the SIGMA RIDE app, you can also edit the sport profiles via the app during active training. Changes, e.g. to the training views, are then immediately visible while driving.
-
Communication with external sensors
The ROX 11.1 EVO can connect to external sensors using two different radio protocols: Bluetooth Low Energy (BLE) and ANT+. Please note that many sensors offer both protocols. In that case you only have to connect ONE of the two channels to receive the data from the sensor. We recommend selecting the connection via ANT + here.
The following sensors can be connected:
BLE / ANT +:
› Speed sensor
› Cadence sensor
› Combo sensors for speed and cadence
› Power meter
› Heart rate sensors (e.g. chest strap)ANT +:
› Smart trainers who support the FE-C protocolPlease refer to the sensor manufacturer’s operating instructions to find out whether your sensors support the protocols mentioned ellers. How to establish the connection can be found in the chapter Setting the connection to external sensors. If the sensor has been found by the ROX 11.1 EVO, you will receive a short message about the successful connection.
-
-
Settings
You basically have various options to adjust the settings of the ROX 11.1 EVO according to your wishes. You can do this either directly on the device or with the SIGMA RIDE app.
-
Make settings on the device
This chapter describes the settings that you can set in the main menu.
If you have already started the training, you only have a selection of setting options in the quick menu.To open the main menu, press the
button once. You will find the following options for setting the device in the Settings menu:
› Profiles: Here you set the sport profiles on the device.
› Connection: Here you can set up connections to external sensors, a smartphone, eBIKE or Komoot
› Device: Here you will find all device settings
› User: Here you enter all personal data.The functionality of the ROX 11.1 EVO is identical in all settings. Use the
or
button to select the menu item to be set, press
to confirm the selection. Then you can make the setting with the
or
button and confirm again with
. If you would like to discard the setting, press the
button. You can close the menu at any time by pressing the
button.
-
Set sport profiles
To change the settings of a sport profile, first select the sport profile that you want to change in the menu item Settings › Profiles. In the settings for the sport profile, you can change some settings directly on the list level.
-
Auto pause
The device pauses when the current speed drops below 2.2 km / h.
-
GPS
GPS can be switched off, e.g. when exercising indoors.
-
Fall detection
The ROX 11.1 EVO detects a fall by evaluating acceleration data and, if there is no reaction, can send an emergency message to your emergency contacts via the SIGMA RIDE app. If you do not want to use this function, deactivate the fall detection.
-
Auto lap
The ROX 11.1 EVO can record automatic laps. You can choose either distance or time to record automatic laps. For example, if you have selected Distance › 5 km, the ROX 11.1 EVO takes an automatic lap every 5 km.
First select the criterion (time or distance) for the automatic lap. Confirm your selection with the
button. Now set the respective value (time or distance) with the
or
button and confirm the selection with the
button.
If you set it to OFF, no automatic laps will be recorded.
-
Target zone
You can set a target zone for your training in order to be able to better control the training. If you would like to pursue a certain sequence of target zones, e.g. according to a structured training plan, we recommend using the workout function (see chapter Workout).
You can define the following values as the target zone:
› Heart rate
› Speed
› Cadence
› PowerFirst select the corresponding parameter for the target zone with the
or
button. Confirm your selection with the
button. In the next screen you can then define the upper and lower limits for the target zone. First set the lower limit with the
or
button. Confirm the value with the
button. Now set the upper limit in the same way and confirm the selection with the
button.
If you have set a target zone, you should remember to also have the target zone shown as one of the training values in the display. You can make this setting using the SIGMA RIDE app. Further information can be found here in the chapter Setting training views.
-
Wheel circumference
The setting of the wheel circumference is particularly relevant when using an external speed sensor. How you can connect this is described in the chapter Connecting external sensors.
To determine the correct wheel circumference, you can either use the following table as a guide or measure the wheel circumference. To do this, mark the starting point on the wheel and on the ground. Roll the wheel exactly one turn and mark the end point on the floor. Then measure the distance between the start and end points. This distance gives the correct wheel circumference (in mm).
To set the wheel circumference in the ROX 11.1 EVO, you can choose from one of the following values, alternatively you can also set a manual value.
To set the wheel circumference manually, first select the value “Manual” with the
or
button and confirm the selection with the
button. Now you can set the wheel circumference with
or
. With the
button you go one position further, with the
button one position back. When you have reached the last position, confirm the setting with the
button.
-
-
Set connections
-
Connection to the smartphone
To establish the connection to the smartphone, make sure that Bluetooth is switched on on your smartphone. You have to download the SIGMA RIDE app from the respective app store (iOS or Android). If these two requirements are met, select the menu item Smartphone in the ROX 11.1 EVO. The ROX 11.1 automatically searches for the SIGMA RIDE app. For the rest of the process, please follow the instructions in the SIGMA RIDE app.
During the connection process you will be asked to enter a PIN in the smartphone. Enter this correctly and wait for the confirmation “Pairing OK”.
The SIGMA RIDE app will ask you for various authorizations, including location approval. Agree to these authorization requests in order to ensure optimal functionality of the SIGMA RIDE app. If you have successfully connected the smartphone, you can see in the menu item Smartphone which smartphone was connected to the device and cancel the pairing to the smartphone. Please note that the ROX 11.1 EVO can only communicate with ONE smartphone.
-
Connection to external sensors
To establish a connection with a sensor, the sensor must be within radio range (a maximum of approx. 10 m away). In addition, the sensor must be activated or switched on.
How to mount the supplied sensors (only available in the SET or as an accessory) is described in the chapter Assembly.
If you have not yet connected any sensors, select the Sensors menu item. The ROX 11.1 then automatically searches for all available sensors. If sensors are found, a list with all newly found sensors appears. For ANT + sensors you see the sensor ID in the list, for BLE sensors the name of the sensor appears, and there is a BLE or ANT+ mark in the list view to clearly identify the sensors.
Note: Some sensors are available in Bluetooth and ANT+ at the same time. We recommend to choose the ANT+ connection.
You can see the type of sensor from the symbol in front of the ID or name. The following symbols stand for the different sensor types:
To pair a sensor with the ROX 11.1, select the sensor in the list and press the
button. The pairing starts immediately and the sensor is marked with a green symbol if the pairing was successful. If an error message is displayed, please check the requirements described again.
If you have already connected sensors, you can add new sensors as well as view and manage the existing sensors by selecting Connection › Sensors.
In addition to the battery status of the sensor, you can see the firmware version (if available) and you can cancel the pairing with the sensor by pressing the
button. With power meters, you also have the option of setting the power meter. How to proceed here can be found in the chapter Setting and calibrating the power meter.
During training, you can view the connection status to the sensors via the short cut menu. You will also receive a short message when a sensor has been connected or the connection to a sensor is lost. If a sensor is not found, the “- -” symbol appears after 5 minutes instead of the value (e.g. watt). Then please check whether the sensor is within range and switched on. If you would like to connect a sensor to the device at a later time, open the quick menu by pressing the
button (in the started training). Then select Search sensors. The ROX 11.1 EVO then briefly disconnects all connections and reconnects the sensors.
In order to be able to view the data from the sensors during training, remember to adapt the training views accordingly.
-
E-bike
To connect an e-bike to the ROX 11.1, select the E-bike menu item in the connection settings. If no e-bike is currently paired with the ROX 11.1, the ROX 11.1 immediately searches for available e-bikes. Please refer to the following list to find out whether your eBIKE is compatible with the ROX 11.1: Link to the compatibility list
For pairing, the e-bike must be nearby (maximum approx. 50 m away) and switched on. Please refer to the operating instructions for your e-bike to find out whether further steps are required on the e-bike side to connect the e-bike to a display.
Only ONE e-bike can be connected to the ROX 11.1 EVO at a time.
If compatible e-bikes are found, a list of the e-bikes found is displayed after the search. Choose select the desired e-bike (
or
button) and start pairing with the
button. If the pairing is successful, you will be taken to the information view of the e-bike. Achieve this. You also if you select the E-Bike menu item in the connection settings with a paired e-bike. Here you can see various information about the e-bike and can disconnect the connection between the ROX 11.1 EVO and the e-bike.
-
KOMOOT
Select Komoot in the connection settings to establish a connection to the Komoot navigation service. You can also do this step when you have already started training using the short cut menu. When you select the menu item, the ROX 11.1 EVO asks for the Komoot Service.
To start navigation with Komoot, please follow the instructions in the chapter Navigating with the ROX 11.1.
-
-
Device settings
To change the settings of your device, select the Device menu item in the settings. The settings are described in the following table:
-
Set user data
The following table describes which user data you can set on the ROX 11.1 EVO and what influence these settings have on the use of the device and its data. To set the user information, select Settings › User.
-
Calibrate / set power meter
-
Calibrate
Most power meters have to be calibrated at regular intervals, sometimes before every trip, in order to determine correct readings.
Please refer to the manufacturer’s instructions to find out whether this is the case with your power meter.To calibrate the power meter, select the Calibrate menu item in the quick menu (started training). Then select Powermeter.
Then follow the instructions on the display of the ROX 11.1 EVO. ATTENTION: This menu item is only active when the power meter is connected. -
Setting the power meter
You can make settings for your power meter directly on the ROX 11.1. To do this, switch to the main menu when the training is stopped or not started by pressing the
button.
Then select Settings › Connect › Sensors. You will then find your power meter in the list of connected sensors. If this offers setting options for the ROX 11.1 EVO, you can switch to the settings menu of the power meter by pressing the
button. Depending on the available setting options, you can then set the crank length or the automatic calibration, for example.
-
-
Make settings with the smartphone
You can also make all settings conveniently with your smartphone and the SIGMA RIDE app. To do this, connect your smartphone to the SIGMA RIDE app. Settings cannot be made in DATA CENTER.
-
Set training views
You can set the training views for each sport profile. You can create up to 6 training pages with a maximum of 6 values per page. The ROX 11.1 EVO is delivered with standardized settings and views. To adapt this to your needs, first connect the ROX 11.1 EVO to the SIGMA RIDE app. Then select the relevant sport profile for which you want to change the views.
Then select one of the 8 views. By clicking on the corresponding field you can assign a value to the field that you would like to see in training. With a long press you can then assign a color. The value is then highlighted in color in the training.
In addition to the 6 training pages, you can also customize the views for navigation (track and turn-by-turn instructions) as well as the Lap and AutoLap pages.
-
-
Navigating with the ROX 11.1 EVO
With the ROX 11.1 EVO you have various options for navigating. These are described below.
-
Track navigation
Track navigation offers the option of transferring a previously planned route to the ROX 11.1 EVO and following it. To use a track on the ROX 11.1 EVO, you can either plan it in the SIGMA RIDE app or create it in another portal and import it into the SIGMA RIDE app. You can then either start the track directly from the app on the device or transfer it to the device for later navigation.
You have various options to start the track in the ROX 11.1:
1. Training has not yet started:
a. Press thebutton
b. Select the menu item Tracks
c. Select the desired track from the list of tracks
d. Here you can see more details about the track, select Start Track to load the track.- 2. Training has already started:
a. Press thebutton
b. Select Tracks from the Short Cut menu
c. Select the desired track from the list of tracks
d. Here you can see more details about the track, select Start Track to load the track. - 3. Select the desired track in the SIGMA RIDE app. Select “Start track” to transfer the track to the ROX 11.1 EVO and start it. To do this, the ROX 11.1 EVO must be connected to the SIGMA RIDE app.
If the track is started on the ROX 11.1 EVO, another page is displayed next to the training pages:
In addition, you can display the track as a permanent value on a training page, then set this according to the chapter Setting training views. In this case, you will see the distance traveled if you have not currently loaded a track.
- 2. Training has already started:
-
Search & Go
The Search & Go function is a one-point navigation. With the help of this, you have the option of navigating to any destination quickly and easily. When the route is planned, the relevant turn-by-turn directions will be displayed on your ROX. The procedure is as follows:
- Connect SIGMA RIDE APP and ROX
- Navigation -> Search & Go
- Enter the destination or select a point on the map
- Determine route
- Routing option can be selected over die bike icon
- Start the route or save it as a track
-
Navigating with komoot
Starting with firmware version 2.06 and the SIGMA RIDE app version 1.2.21 (Android & iOS), you can download your komoot track including turn-by-turn directions directly to your ROX via the RIDE app. As a result, the komoot connect service is no longer required and is removed.
Note: Only with komoot premium, the planned komoot tours are synchronised with the SIGMA RIDE App.
-
-
Workouts with the ROX 11.1 EVO
To use workouts on the ROX 11.1 EVO, you must first create the workout using a compatible service. The ROX 11.1 EVO can import and display workouts in .FIT format. To do this, connect the ROX 11.1 EVO to the PC using the USB-C cable and then copy the .FIT workout file to the “Workouts” folder or import the .FIT workout file using the Ride app.
To start the workout, select the menu item Workout in the main menu (training not yet started) or in the short cut menu (training started). Then select the desired workout from the list and start it by pressing the
button. When a workout is active, another training page with the workout-specific data is added to the existing training pages:
Once you have completed the workout, the workout page is hidden again. If you want to end the workout early, proceed as follows:
› Open the short cut menu by pressing thebutton
› Select End workoutThe workout phases are saved as markers in the training file. Thus, the workout data can be included in the training analysis.
-
More training functions
-
Crash alert
The Crash Alert uses the acceleration data in the device to detect falls. You can store emergency contacts in the SIGMA RIDE app, which are then automatically notified in the event of a fall. If you have not saved any emergency contacts, your emergency information will be displayed on the device after the fall – you can also set this via the app.
The process for the crash alert is as follows:
1. Fall is recognized
2. The device signals a fall and gives the user 30 seconds to react
3. If there is no response, the SIGMA RIDE app is informed (if connected and set up) and the emergency information is shown on the display
4. Emergency contacts (if set up) are informed by SMS and receive the current GPS position.If you do not want to use the crash alert, you can switch it off in the device settings.
-
Smart Trainer (FE-C)
The ROX 11.1 EVO can connect to so-called smart trainers. These must support the ANT + standard FE-C in order to be compatible with the ROX 11.1 EVO. Please refer to the manufacturer’s specifications to find out whether your device supports this standard.
To pair the trainer with the ROX 11.1 EVO, follow the same procedure as described in the chapter Connection to external sensors. If the FE-C device is then connected in training mode, another page is added to the training pages. On this page you can see the currently set mode. Some trainers can receive commands from the ROX 11.1 and you can thus control the trainer’s resistance via the ROX 11.1 EVO.
You have different modes to change the resistance of the FE-C device:
If you want to change the mode, you can change the FE-C mode in the quick menu (
button in the started training).
Then, for example, to increase the resistance, proceed as follows:
› Change to the FE-C training page by using theor
button during training (only available with a connected Smart Trainer)
› Press and hold theor
button until the small change menu appears
› You can now change the resistance with theor
button
-
Zoom function
The ROX 11.1 EVO offers the option of showing certain representations of the training data in greater or less detail on the display.
You can zoom in to change the resolution of the elevation profile, for example. To do this, hold down the
or
button for 2 seconds during training. Then a ”ZOOM” menu appears. Now you can set the zoom level with the
or
button. Then press the
button to close the ZOOM menu again, or wait 5 seconds until the menu closes automatically.
You have the same option with the speed, cadence and power curve. Here, too, you can change the resolution using the zoom function.
-
Interrupt training
If you would like to interrupt the training for a longer period of time, e.g. for a longer lunch break, you can put the ROX 11.1 EVO into sleep mode. The power-intensive areas are then switched off (GPS / GLONASSS / GALILEO).
To do this, open the quick menu (in AutoPause or while training is in progress) and select the Sleep mode menu item. To wake up the device and continue training, press the
button.
-
-
Evaluation of the training data on the device
You have various options for evaluating your training data on the ROX 11.1 EVO.
-
Post-workout summary
After each training you will receive a summary of the most important training values. This summary is dynamic and offers you a different number of pages depending on the sensors used and the data available. The device shows you a maximum of 5 summary pages.
On the first page you will find the SIGMA Performance Index, as well as the most important time and distance values. An explanation of the SIGMA Performance Index (SPI) can be found in the chapter SIGMA Performance Index.
You will also receive the following pages, depending on the data available:
› Altitude measurement: altitude profile, altitude difference uphill and downhill, maximum altitude, average temperature
› Heart rate: course, average, maximum and minimum HR,% of HRmax
› Cadence: history, average CAD, pedaling index and pedaling time
› Performance: History, Average Performance, Normalized Power (TM), TSS (TM), IF (TM)The available values for the summaries cannot be changed. If you would like to analyze further training data after training, please use the SIGMA RIDE app.
-
Activity list
You can view the same summary for the training at any time under Storage › Activities. All training units available on the device are displayed here.
-
Total values
Select Storage › Total to see an overview of all exercise data on the device. Here you can get:
› A complete overview of all sport profiles
› A summary of the following data for each sport profile:
– Distance
– Training time
– Elevation gainYou can also set the total values again via the SIGMA RIDE app, e.g. after resetting the device firmware.
-
-
Evaluation of the training data using software
-
SIGMA RIDE app
With the SIGMA RIDE app you can carry out an extensive evaluation of your training data. Different training parameters, graphics, etc. are displayed for each training unit. You can also export your training data to third-party portals directly from the SIGMA RIDE app. Please refer to the sharing menu of the app to find out which portals are available for this. To view previous training units, switch to the activity list and select the relevant unit.
-
SIGMA DATA CENTER
In the SIGMA DATA CENTER you have even more in-depth analysis options for your training data. In addition to the functions in the SIGMA RIDE app, you can delve even deeper into the data here as well as export the data in other formats (e.g. .csv). In DATA CENTER you also have more detailed options for planning a track.
-
Third party providers
The training data of the ROX 11.1 EVO is available as a .FIT file. Therefore all portals that use this standard can read the data of the ROX 11.1 EVO. You can export to relevant third-party providers using the SIGMA RIDE app. If the portal you want is not available for automatic synchronization, you also have the option of uploading the .FIT files directly to the third-party provider. To do this, you have to connect the ROX 11.1 EVO to the PC using a USB-C cable. The training data can then be found in the Activities folder.
Furthermore, the ROX 11.1 EVO can also process e.g. workout data from third-party providers such as training peaks.
-
-
ROX 11.1 EVO Activities Clear Memory
To reset the Activity memory of your device, please follow these steps:
Note: No personal setting will be deleted and all activities will remain in the RIDE App
-
SIGMA Performance Index (SPI)
The SIGMA Performance Index, or SPI for short, offers you an objective assessment of your training performance.
The value is made up of 3 different variables:
› The meters in altitude uphill
› The total distance of the training
› The average speedIf these values increase, the SPI also increases. If you look at your SPI values over time, you can see a clear increase, stagnation or deterioration in performance. The SPI does not consider any individual data such as heart rate or performance. The value is given without a unit and can have values between 1 and 9999, with most values in the range from 1-600.
These examples will give you a feel for the SPI:
The following examples illustrate the meaning and interpretation of the SPI:
› In a cycle race, all athletes drive the same route. The one with the highest SPI wins. The altitude and distance are the same for all athletes, only the highest average speed makes the difference here.
› If you drive the same route with the same average speed but less elevation gain, the SPI will decrease because the elevation gain is taken into account in the calculation.
› If two athletes drive the same distance at the same speed, they have the same SPI value, even if heart rate and performance may be different. -
Firmware update
You have the following options to update the firmware of the device:
› Use of the SIGMA RIDE appYou can see the currently installed firmware version in the main menu (training not started). Select the Info menu item. On the first page you can see the current version of the device firmware.
You can find out whether a new update is available for your device when you connect the device to the SIGMA RIDE app. If there is new firmware, you will receive a message in the app and can then transfer it to the ROX 11.1 accordingly.
Once the update has been transferred to the ROX 11.1 EVO, you will receive a message on the ROX 11.1 EVO. Confirm this if you want to install the update now. Your settings will be retained after the installation.
-
Technical information
-
Specifications
We recommend to charge the device at room temperature 23°C ± 5°C
-
Cleaning the device
We recommend cleaning the ROX 11.1 EVO at regular intervals and when it is heavily soiled. Please only use mild detergents for this. Regular cleaning of the device is necessary to ensure that the height sensor, for example, functions optimally. To clean the height sensor, soak the ROX 11.1 in clear water for a few minutes and then rinse the device again under running water. If it is very dirty, dirt can block the buttons. In this case, please follow the same instructions as for cleaning the height sensor.
-
EU declaration of conformity
We, SIGMA-ELEKTRO GmbH, Dr.-Julius-Leber-Str. 15, D-67433 Neustadt / Weinstraße declare that the ROX 11.1 EVO bike computer and the SPEED, CADENCE and R2 Duo transmitters, when used as intended, meet the basic requirements of RED Directive 2014/53 / EU and RoHS Directive 2011/65 / EU.
The CE declaration can be found at: ce.sigmasport.com/rox111evo
-
UK declaration of conformity
We, SIGMA-ELEKTRO GmbH, declare that the equipment above has been tested in our facility and found compliance with the requirement limits of applicable standards, in accordance with the Radio Equipment Regulations 2017 and the Restriction of the Use of Certain Hazardous Substances in Electrical and Electronic Equipment Regulations 2012. The test record, data evaluation and Equipment Under Test (EUT) configurations represented herein are true and accurate under the standards herein specified.
The UK declaration can be found at: ukca.sigmasport.com/rox111
-
Guarantee conditions
We are liable to our respective contractual partner for defects according to the statutory regulations. Batteries are excluded from the warranty. In the event of a warranty, please contact the dealer from whom you bought your bike computer. You can also send the bike computer with your proof of purchase and all accessories to the address below. Please ensure that there is sufficient franking.
Please note that our ROX devices have only been tested in the laboratory and in the field in conjunction with original SIGMA mounting systems. Accordingly, we can only grant guarantee or warranty claims for damage resulting from the connection of the bike computer to a mounting system for devices connected to original SIGMA mounting systems.
SIGMA-ELEKTRO GmbH
Dr.-Julius-Leber-Strasse 15
67433 Neustadt / Weinstrasse
Germany
Email: kundenservice@sigma.bikeIf you have justified warranty claims, you will receive a replacement device. There is only an entitlement to the current model at the time. The manufacturer reserves the right to make technical changes.
-
Disposal
Batteries must not be disposed of with household waste (Battery law)!
Please bring the batteries to a designated handover point or to a retailer for disposal.Electronic devices must not be disposed of with household waste. Please hand the device over to a designated disposal point or to a retailer.
Before disposal, all personal data must be deleted from the device.
-
-
Download manual
-
-
FAQ
-
The new navigation update at a glance
-
ROX 11.1 EVO - UPDATE SENSOR FIRMWARE
You have the following options to update the firmware of the sensor:
› Use of the SIGMA RIDE app
You can find out whether a new update is available for your sensor when you connect the sensor to the SIGMA RIDE app. If there is new firmware, you will receive a message in the app and can then transfer it to the sensor accordingly.
Once the update has been transferred, activate your sensor again and connect it to the app. Now you are able to check, if the upate has been sucessful. -
ROX 11.1 EVO - How many sensors can I connect?
Up to 15 sensors can be connected to the ROX 11.1 EVO.
-
Why do I get an increased speed display?
Multiple assignments may occur when pairing the sensors. Make sure that the sensors are only paired via ANT+ or BLE.
-
Why can't I see any calories?
To do this, a heart rate sensor (ANT+ or BLE) must be connected to the ROX.
Also make sure that the training view has been customised via the SIGMA RIDE APP. -
ROX 11.1 EVO - How do I install a FW manually?
You can download the firmware file here: https://sigma.bike/de/product/rox-11-1/?tab=service#resource-41367-change-log.
After downloading, connect your ROX to the PC and copy the firmware file (.bin) to the ROX (to the top level, not to a subfolder). After disconnecting, the update should now continue.
If you continue to have problems with the update, please contact our customer support. -
How do I delete my sports profiles?
Open the SIGMA RIDE APP and select the device you are using.
In the Sport profiles tab, you can delete the corresponding sport profile by swiping from right to left. -
Why does my SIGMA ROX computer not recognise sensors?
This happens when the battery in your sensors is exhausted. When replacing batteries, please ensure that you use the correct battery type (CR2032) and install them the right way round. If you are using a new sensor, check that the insulating strip on the battery has been removed.
-
Can the ROX measure the temperature?
The ROX measures the temperature during training, but may occasionally display temperatures that deviate from the actual temperature of your environment. This can occur, for example, if the device is exposed to direct sunlight, is being charged via an external battery or is exposed to sudden temperature fluctuations.
-
Why are values from my e-bike missing?
The ROX is merely a display device. If values are displayed incorrectly, please update your e-bike system.
-
Description of the HF zones
For better training control, HR zones derived from the individual maximum heart rate are displayed for various training areas.
Range Per cent of maximum heart rate Meaning 1 (Recover) <60% Relaxed, easy ride. Low load 2 (Cardio) 61%-70% Comfortable ride 3 (Fitness) 71%-80% A slightly more strenuous ride, good training for the cardiovascular system. 4 (Performance) 81%-90% Fast ride that is more demanding. 5 (Speed) 91%-100% Maximum performance that can only be maintained for a short time. -
How do I recognise whether the sensors are connected via ANT+ or BLE?
In the menu under Connections->Sensor->Sensor list, you can display the connected sensors. Depending on the connection, either ANT+ or BLE is displayed at the top left
-
Can I also use mounts from third-party suppliers?
Only use the bracket from SIGMA SPORT.
-
How can I set the time zone as well as the time?
Time zones / time of day – Every time you switch on the device and acquire satellite signals or synchronise the device with your smartphone, it automatically determines the time zone and the current time.
-
How do I add my translation to my connected electronic circuit?
If your electronic gear system is transmitting incorrect values for the gear ratio, you can change this by selecting your gear system in the menu under Connections->Sensors->Connected sensors. You can then use Set to change the number of teeth on the front chainrings and the cassette.
-
How does the Crash Alert work?
The ROX can use acceleration sensors to recognise whether you have been involved in an accident. If a crash is detected, a message appears on your ROX asking whether everything is OK. If this question is not answered, the ROX displays the medication you have stored. In addition, if a connection to the RIDE app is active, an automatic text message with the latest position data is sent to the emergency contacts you have stored.
-
What does the AM pop-up settings mean?
Assist mode pop-ups are short displays of your e-bike’s assist mode when you change it.
-
CARE OF A HEART RATE SENSOR WITH A COMFORTTEX BELT
TRANSMITTER UNIT
o Remove the transmitter unit from the belt after each use and dry it with a soft towel.
o Make sure that you detach both sides of the transmitter unit from the belt so that the buckles do not oxidise and the battery does not wear out.
o If necessary, clean the transmitter unit with mild soap and water. Never use alcohol or abrasive materials (steel wool or chemical cleaning agents). Never put the transmitter unit in the washing machine or tumble dryer. ”
TEXTILE BELT
o Wash the belt under running water after each use and hang it up to dry.
o Wash the belt regularly in lukewarm water with mild hand soap or washing-up liquid. Rinse the belt thoroughly after washing and hang it up to dry. Do not use moisturising soaps as they can leave residues on the belt. Do not soak, iron, dry clean or bleach the belt. Do not stretch the belt and do not bend the electrode areas.
o IMPORTANT INFO
o Dirt impairs the elasticity and function of the belt. Wash the belt regularly to ensure it works properly and to maximise its service life.
Remember that the belt does not last forever. It wears out like any other item of clothing that you wear and wash regularly. Straps are available as accessories when yours wears out. ”
STORAGE
o Dry and store the strap and the heart rate sensor transmitter unit separately to maximise the life of the heart rate sensor battery.
o Always store the heart rate sensor in a cool and dry place.
o To avoid corrosion of the buckles, do not store the heart rate sensor damp in a non-breathable material, such as a sports bag.
o Do not expose the heart rate sensor to strong sunlight for long periods of time. -
How do I perform a tour data reset?
Press and hold the right button until the tour has been saved.
-
What warranty claims do I have?
As a manufacturer, we would like to point out that the legal warranty for this product. The warranty period is two years from the date of delivery of the goods to the end customer. Within this period, we are liable for material defects that already existed at the time of handover.
Batteries and rechargeable batteries:
Batteries and rechargeable batteries are subject to the statutory warranty. However, please note that batteries are consumables with a limited lifespan. This does not include a natural loss of capacity due to use. -
Why aren't all training values (Cadence; watt values) in connection with an e-bike system on my ROX 11.1 EVO?
With various e-bike systems, it is necessary to connect another sensor (cadence, power meter) to your ROX 11.1 EVO in addition to the direct connection to the e-bike in order to obtain these values. Further information can be found under https://sigma.bike/e-bike-bc-compatibility/
-
-
Change Log
-
ROX 11.1 EVO (V2.44)
The new update includes
Features:
- ANT+ shifting: Corrected gear saving
- E-Bike (TQ & Yamaha): Fixed distance error
- Sport profiles: Corrected deactivation of certain training pages
- Calories: Corrected calorie calculation when using a power meter
-
ROX 11.1 EVO (V2.42)
The new update includes
Features:
- REMOTE ONE Integration
- Voice guidance during navigation via SIGMA RIDE App
Bug Fixes:
- SHIMANO Di2: Gear settings were not correctly applied
- E-Bike distance jumps
- Fazua E-Bike: Error message display has been optimized
-
ROX 11.1 EVO (V2.35)
-
ROX 11.1 EVO (V2.29)
New features:
- Re-routing of a ‘Search & Go’ route has been added
- Add Note if no track is loaded
Bug fix:- Strava Bug: Unit was only displayed shortened on Strava
- Maxon e-bike could not be connected via BLE
- Balance power values were not saved correctly for some power meters
- System stability has been improved
-
ROX 11.1 EVO (V2.06)
New Features added:
- Added Track Navigation
- Added Search and Go
- Advanced komoot track feature
The procedure has been simplified for all hard-working komoot users. Now you can load your Komoot track, including the turn-by-turn directions, directly onto your ROX via the RIDE APP. As a result, the Komoot connect service is no longer required and is therefore removed. - Added Custom Sport Profile name
- Track Page can be customized
-
ROX 11.1 EVO (V1.72)
Improvements
- QR – Code Pairing for an easy pairing with your Smartphone
- E-Bike: Added setting to control your Assist Mode PopUp
- Added Notification for Automatic Altitude Calibration
Bugfixes
- Showing wrong IF value in the Training Summery – fixed
- Wrong Zoom Level of the Track – fixed
- In some cases, there were wrong distance, when using a speed sensor – fixed
- Reset Wheelsize when it was added manually (<1200mm) – fixed
- Fazua E-Bike: Error with wrong Distance and showing wrong Assistance Mode – fixed
-
ROX 11.1 EVO (V1.64)
ATTENTION!
This update will reset ROX 11.1 to factory settings to improve data security. Please synchronize with SIGMA Ride App after the update to restore your settings.
- Custom Workouts cannot be reset by SIGMA ride app. Please download custom workouts using your PC and restore them to the workouts folder after the update
- If the original sport profiles were removed from the device and replaced by custom sport profiles, the original profiles will be restored after the update. Please delete these profiles if you do not wish to keep them. Your customized sport profiles will be restored by the SIGMA Ride App.
Improvements- The masstorage was optimized to improve data security
- Sorting of tracks inside the track list was omptimized
- The display of a track altitude profile in the track details was optimized
- The logging of powerdata coming from eBikes was optimized
Bugfixes- Occasional cadence drops with some powermeters were fixed
- An issue was solved causing wrong daytime in negative timezones
- An issue with average rise rate / maximum rise rate calculation was solved
- An issue was solved that resulted in missing sensor data from some external sensors
- An issue with Zehus eBike connection was solved
- further small bugfixes
-
ROX 11.1 EVO (V1.61)
- an error with track navigation on long tracks was solved
- minor bugfixes
- environmental temperature measurement was improved
- altitude measurement in varying temperatures was improved
- the firmware update stability was improved
- pedalling index and pedalling time are now saved in Activity FIT file
- calibration for power meters was improved
-
ROX 11.1 EVO (V1.56)
Bugfixes
- an error was solved resulting in EDO sportprofile beeing saved as CYC
- an error was solved that prevented external Workouts to be shown in ROX 11.1
- an error was solved that disabled connection to more than 1 sensor of the same type
- a few minor bugs were solved
-
-
Service Contact
-
Service Contact
-
-
Short manual
-
Short Manual ROX 11.1 EVO
-
-
Product and safety information
-
Product and safety information ROX 11.1 EVO
Packaging
Click to open the PDF file.
Click to open the PDF file.
Click to open the PDF file.
Click to open the PDF file.
Click to open the PDF file.
Click to open the PDF file.Manual
> Click to open the PDF file (EN, DE, FR, IT, ES, NL, PL, CZ).
> Click to open the PDF file (EN, HU, SK, RO, HR, PT, TR, SL).
> Click to open the PDF file (EN, DK, FI, NO, SE).
> Click to open the PDF file (EN, RU, EE, UA, LT, LV, BG).
> Click to open the PDF file (EN, ES, PT).Safety Information
Click to open the PDF file. -
Contact
Email
productsafety@sigma.bike
-
Accessories

ANT+/BLUETOOTH SMART HEARTRATE TRANSMITTER

DUO MAGNETLESS SPEED

DUO MAGNETLESS CADENCE

COMFORTEX+ Elastic Strap

ANT+/Bluetooth SMART HEARTRATE TRANSMITTER R1

Short Butler GPS

USB-C Cable

GPS Mount

Over Clamp Butler GPS

USB Charger

AURA 100 Out-Front Mount GoPro
- 1