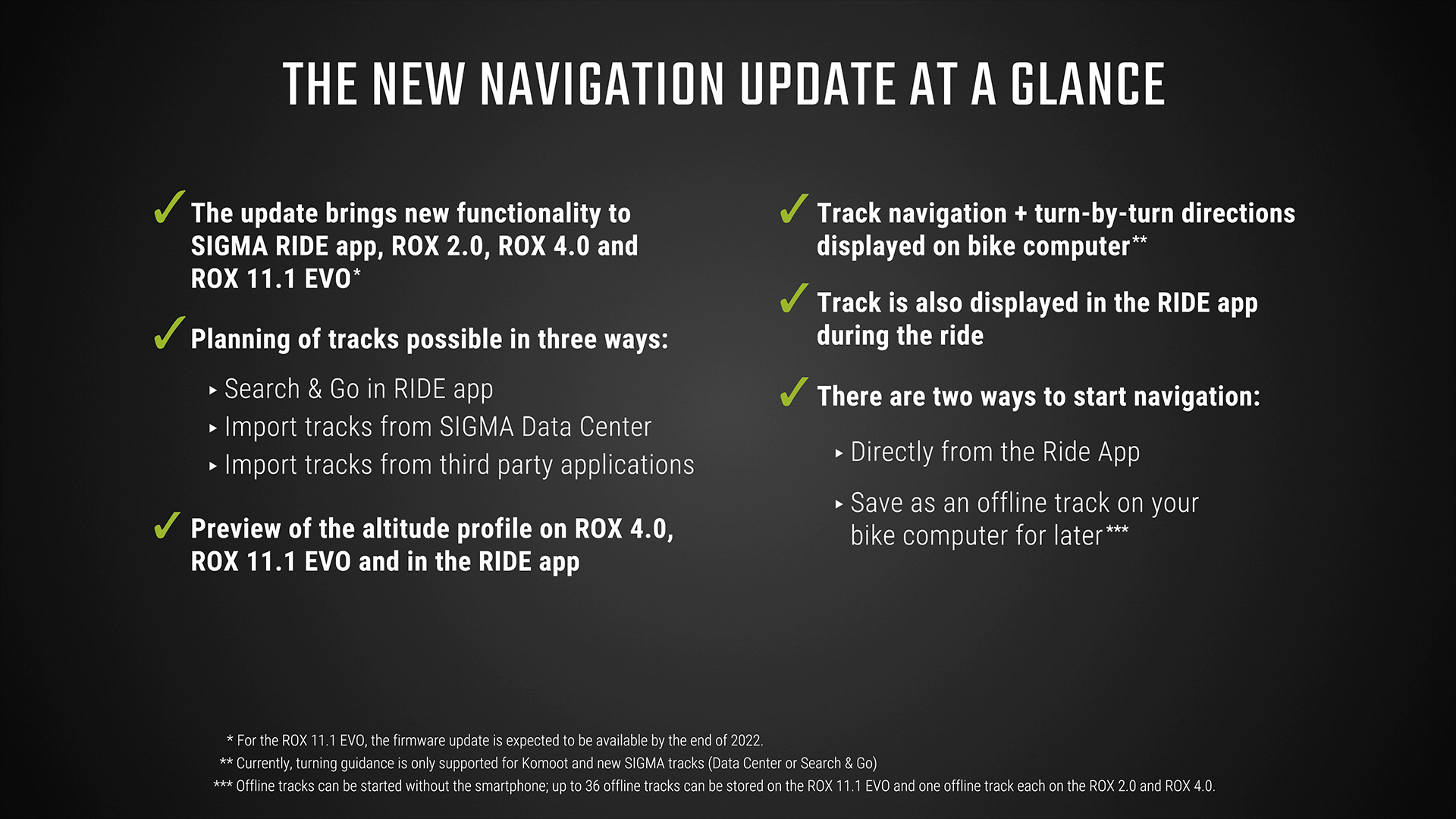ROX 2.0
KEEP IT SIMPLE






GPS BIKE COMPUTER WITH NAVIGATION FOR BEGINNERS
Simple, simpler, ROX 2.0. This GPS bike computer is perfect for all those recreational athletes who want to enjoy the essential benefits of a GPS bike computer with navigation without spending a fortune. Its large and easy-to-read display combined with simple operation make it the ideal companion for your bike ride. The display of speed, distance and training time as well as the coupling to the e-bike are natural for the ROX 2.0 bike computer! With the intelligent re-routing function, even navigation beginners get safely to the destination.
neW
Intelligent navigation functions
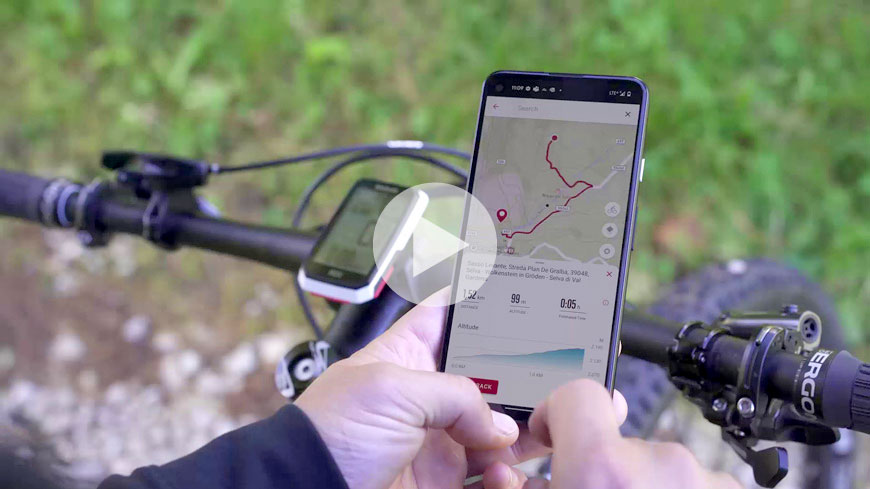
SEARCH & GO
“Search & Go” navigation allows you to find a specific location and navigate there. You can enter an address into the SIGMA RIDE app on your smart phone or click on a point on the map. Trail preferences (bike trails, dirt roads, paved roads, and running/hiking trails) can be set individually. The track thus created can be started directly on your ROX 2.0 or saved in the RIDE app for later.
RE-ROUTING AND TURN-BY-TURN DIRECTIONS
During navigation, the ROX 2.0 display shows the track and turn-by-turn directions. A turn arrow and an audible signal alert you to the next turn. To make sure you don’t miss a turn, the Red Circle counts down the distance to the next turn using colored bars. They become less as you get closer to the turn. If you spontaneously deviate from the suggested route, your ROX plans a new route to the destination in a flash in interaction with the SIGMA RIDE app.

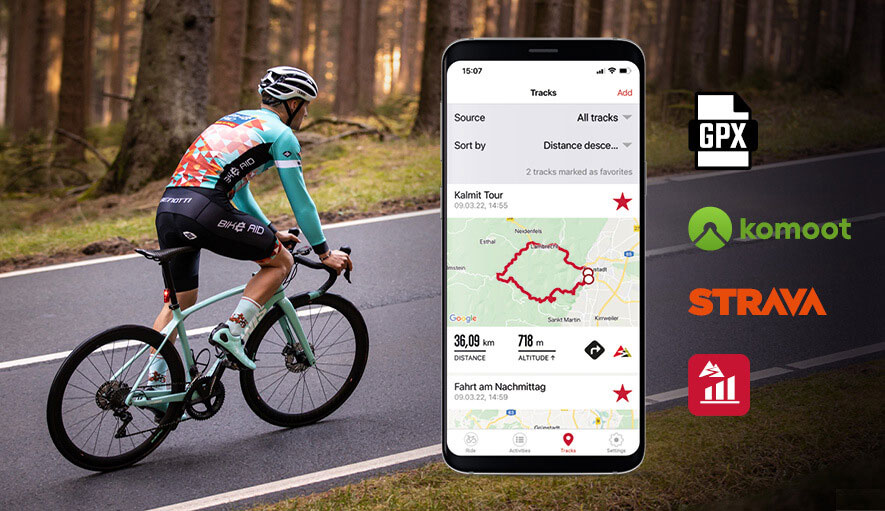
Tracks from third parties
The track navigation allows you to precisely ride a planned route. To do this, create a track in the SIGMA DATA CENTER or with a tour portal of your choice (komoot, Strava, etc.) and import it into the SIGMA RIDE app. You can then start your tour in the app and ride it right away or save it and start it later on your bike computer. This allows you to navigate your tour without a connection to your smart phone.
READY TO GO ANY TIME!
The ROX 2.0 bike computer can be positioned directly on the handlebars in a few easy steps. There is no need to mount cables or sensors.
Your ROX uses GPS and GLONASS to determine your position within a few seconds of being switched on.
The user-friendly operation with two buttons enables you to start a bike tour right away.
You can use the SIGMA RIDE app to set your individual display views.


E-BIKE-READY
You ride an e-bike? No problem. The ROX 2.0 is e-bike-ready and can be easily connected to many e-bikes. Your GPS bike computer establishes a connection to the compatible e-bike system and shows you the current assist mode, battery status, and light and other data on the display. You can use this list to find out if your E-BIKE is compatible with the ROX 2.0.

UP-TO-DATE
You can use the SIGMA RIDE app to collect your training data, transfer them from the ROX 2.0 to your smart phone via BLE, and quickly set your favourite display views on your smart phone. The most important data and statistics can be read from your smart phone in real time with the SIGMA RIDE app’s LIVE function and assessed conveniently.

SMART FUNCTIONS
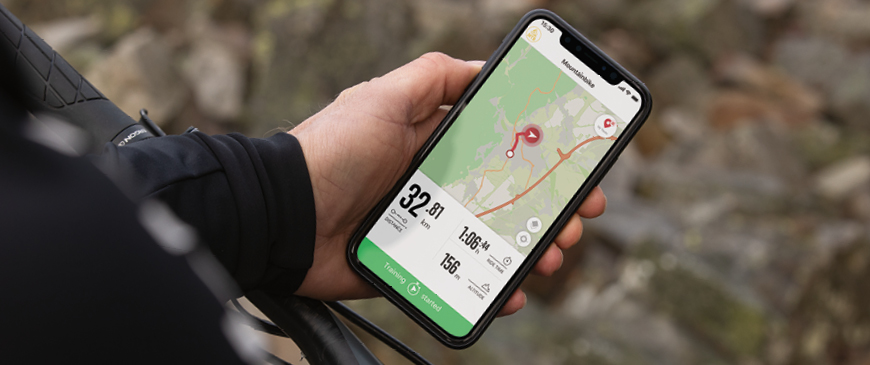
BE THERE LIVE
Record your data with your bike computer and analyse them right away with the SIGMA RIDE app’s LIVE view. You can set your individual display views extremely easily while you’re riding.

Stay tuned
Smart notifications connect you to the outside world even when you’re riding. Notifications of incoming calls and messages to your smart phone appear on your display.

sigma stories

Features & functions
| General | ||||||||||||||||||||||||||||||
|---|---|---|---|---|---|---|---|---|---|---|---|---|---|---|---|---|---|---|---|---|---|---|---|---|---|---|---|---|---|---|
|
||||||||||||||||||||||||||||||
| Navigation | ||||||||||||||||||||||||||||||
|
||||||||||||||||||||||||||||||
| Sensors | ||||||||||||||||||||||||||||||
|
||||||||||||||||||||||||||||||
| Training | ||||||||||||||||||||||||||||||
|
||||||||||||||||||||||||||||||
| Data analysis | ||||||||||||||||||||||||||||||
|
||||||||||||||||||||||||||||||
| Basic functions | ||||||||||||||||||||||||||||||
|
||||||||||||||||||||||||||||||
| E-Bike functions | ||||||||||||||||||||||||||||||
|
||||||||||||||||||||||||||||||
| Navigation functions | ||||||||||||||||||||||||||||||
|
||||||||||||||||||||||||||||||
| Status functions | ||||||||||||||||||||||||||||||
|
||||||||||||||||||||||||||||||
Service
-
Tutorial videos
-
ROX 2.0 Tutorial Basic operations
You are currently viewing a placeholder content from YouTube. To access the actual content, click the button below. Please note that doing so will share data with third-party providers.
More Information -
ROX 2.0 Tutorial E-Bike connection
You are currently viewing a placeholder content from YouTube. To access the actual content, click the button below. Please note that doing so will share data with third-party providers.
More Information -
ROX 2.0 Tutorial Pairing to a smartphone
You are currently viewing a placeholder content from YouTube. To access the actual content, click the button below. Please note that doing so will share data with third-party providers.
More Information -
ROX 2.0 Tutorial Customize Training Views
You are currently viewing a placeholder content from YouTube. To access the actual content, click the button below. Please note that doing so will share data with third-party providers.
More Information -
Installation Butler - OVERCLAMP BUTLER GPS
You are currently viewing a placeholder content from YouTube. To access the actual content, click the button below. Please note that doing so will share data with third-party providers.
More Information -
Installation Mount - GPS Mount
You are currently viewing a placeholder content from YouTube. To access the actual content, click the button below. Please note that doing so will share data with third-party providers.
More Information -
SIGMA RIDE APP & ROX 2.0 – How to use komoot tracks incl. turning guidance
You are currently viewing a placeholder content from YouTube. To access the actual content, click the button below. Please note that doing so will share data with third-party providers.
More Information -
Firmware-Update: New navigation features for the ROX SERIES
You are currently viewing a placeholder content from YouTube. To access the actual content, click the button below. Please note that doing so will share data with third-party providers.
More Information -
SIGMA RIDE App - Transfering a Track
You are currently viewing a placeholder content from YouTube. To access the actual content, click the button below. Please note that doing so will share data with third-party providers.
More Information
-
-
Manual
-
ROX 2.0 - General information
How do I perform a tour data reset?
Press and hold the right button until the tour has been saved.How do I delete my sport profiles?
Open the SIGMA RIDE APP and select the device you are using.
In the Sport profiles tab, you can delete the corresponding sport profile by swiping from right to left.What does the red circle on the device display mean?
The Red Circle is a graphic element that supports the training value in this circle. For example, it counts down slowly when you make a turn so that you can see when the next turn is coming up. Another example would be the compass. Here, the two red elements always point north.How can I set the time zone and the time?
Time zones / time – Every time you switch on the device and acquire satellite signals or synchronise the device with your smartphone, it automatically determines the time zone and the current time.Can I also use third-party mounts?
Only use the mount from SIGMA SPORT.What do the AM pop-up settings mean?
Assist mode pop-ups are short displays of the assist mode of your e-bike when you change it. -
Assembly
-
GPS mount
-
Overclamp Butler
-
-
Buttons
-
First Start
If you want to use the device for the first time, press and hold the START / MENU button for 5 seconds. You will then get to the wake-up menu, in which you can make all the important settings.
You have 2 options for this:
1. Connect the smartphone and set the ROX 2.0 with the SIGMA RIDE app
2. Make the settings manually on the ROX 2.0To connect the smartphone, please follow the instructions in the chapter ”Connecting a smartphone”.
To adjust a setting manually, select the desired value with the + button and confirm this by pressing the START / MENU button.When all settings have been made, you can use the device.
To assemble the device, please follow the steps in the “Assembly” chapter. -
Training with the ROX 2.0
Every time you switch on the device, the ROX 2.0 starts in the training screen to enable you to start training as quickly as possible. To switch on the device, press and hold the START button for 3 seconds. The ROX 2.0 starts searching for GPS satellites immediately after it is switched on.
-
GPS Fix
To enable the ROX 2.0 to be connected to GPS / GLONASS as quickly as possible, please follow these instructions:
› Find a field that is as open as possible (no trees, houses, etc. that interfere with reception)
› If possible, do not move until you have received the message ”GPS OK” or the GPS icon no longer flashes
› Synchronize the ROX 2.0 with the SIGMA RIDE app as regularly as possible so that the most current GPS data is always available on the device -
Training process
If you want to use GPS, wait until the message “GPS OK”. Then press the START button once to start the workout. If no data is recorded, the training is either in AutoPause or stopped. In this case you will see the training status in the display (circle element).
If you have not yet started the training, but are moving at more than 2.2 km/h, you will receive a recurring request to start the training. Data is only recorded when it has been started.
You can change the training views for the current sport profile at any time during the training. To do this, use the SIGMA RIDE app and follow the instructions in the “Setting training views” chapter.If you would like to change other settings during training, such as auto pause or tones, press and hold the START button to access the quick menu.
If you want to end the training, press the START button once. You can now start the training again by pressing the START button, or you can leave the training and save the training session.
To do this, hold down the ”+” button. -
Saving and evaluating the training
The training data is synchronized with the SIGMA RIDE app after the training. You can also synchronize the training data with the PC and the SIGMA DATA CENTER via a USB connection.
You also have the option of synchronizing the data with the SIGMA RIDE app in third-party portals. Instructions for this can be found in the chapter “Synchronizing training data with third-party software“.You will also find an overview of the total values performed on the device. To do this, open the main menu and select the Storage › Totals area.
-
-
Operation of the device
-
Menu structure
The ROX 2.0 has 2 different menus, both of which can be called up by holding down the START button. In the menus you will always find the option ”Back” as the last menu item. This will leave you with the current one and return to a higher menu level
Main menu:
You reach the main menu if the training has not yet started or is in a stopped state (ATTENTION not AUTOPAUSE).
You can access any of the available settings via the main menu and add a smartphone to the ROX 2.0 for the first time.Quick menu:
You can access the quick menu when the training has started or is in AutoPause. In the quick menu you only have access to the most important training
functions and settings. While exercising, press and hold the START button to open the quick menu. -
Charging and battery life
The ROX 2.0 has a standard USB-C connection. You can charge the ROX 2.0 at any USB port that meets the following specifications:
Voltage: 5V
Charge current at least: 1000mAThe ROX 2.0 can also be charged while driving, e.g. if you connect a power bank to the device.
The charging time is approx. 2.5 – 3 hours, depending on the charger used. During the charging process, you can see the current charge status on the display.Depending on how the device is used, the battery life will vary. The usual running times can be found in the following table:
Please note: The scenarios shown are sample values. They serve as orientation, to demonstrate the expected runtimes of the ROX 2.0 and to provide you with pointers on how you can extend the battery life.
-
-
Settings
Basically, you have various options to adjust the settings of the ROX 2.0 according to your wishes. You can do this either directly on the device or with the SIGMA RIDE app.
-
Make settings on the device
This chapter describes the settings that you can set in the main menu. If you have already started the training, you only have a selection of setting options in the quick menu. You will find the following options for setting the device in the main menu:
› Shut Down: Here you can switch off the device.
› Connection: Here you can set up connections to a smartphone, an e-bike or Komoot
› Total values: Here you will find an overview of your total values, such as distance, altitude, etc.
› Settings: Here you will find all device settingsThe functionality of the 2.0 is congruent in all settings. Use the + button to select the menu item to be set, press START to confirm the selection. Then you can make the setting with the + button and confirm again with START. You can close the menu at any time by holding down the START button.
-
-
Set connections
-
Connection to the smartphone
To establish the connection to the smartphone, make sure that Bluetooth is switched on on your smartphone. You have to download the SIGMA RIDE app from the respective app store (iOS or Android). If these two prerequisites are met, select the menu item ”Connection› Smartphone”. The ROX 2.0 displays a QR code that can be scanned with the SIGMA RIDE app. For the rest of the process, please follow the instructions in the app.
The SIGMA RIDE app will guide you according to various authorizations, among others Ask for location approval. Agree to these authorization requests in order to ensure optimal functionality of the SIGMA RIDE app.
If you have successfully connected the smartphone, you can see in the menu item ”Smartphone” which smartphone was connected to the device and cancel the pairing to the smartphone. Please note that the ROX 2.0 can only communicate with ONE smartphone.
-
E-Bike
To connect an e-bike to the ROX 2.0, select the E-bike menu item in the connection settings. If no e-bike is currently paired with the ROX 2.0, the ROX 2.0 immediately searches for available e-bikes. Please refer to the following list to determine whether your e-bike is compatible with the ROX 2.0: Link to the compatibility list
For pairing, the e-bike must be nearby (maximum approx. 10 m away) and switched on. Please refer to the operating instructions for your e-bike to find out whether further steps are required on the e-bike side to connect the e-bike to a display. Only ONE e-bike can be connected to the ROX 2.0 at a time.
If compatible e-bikes are found, a list of the e-bikes found is displayed after the search. Select the desired e-bike (+ button) and start pairing with the START button. If the pairing is successful, you will be taken to the information view of the e-bike. You can also reach this when you select the “E-Bike” menu item in the connection settings with the paired e-bike. Here you can see various information about the e-bike and can disconnect the connection between ROX 2.0 and e-bike again. To do this, press the START button in the e-bike overview.
-
-
Device settings
To change the settings of your device, select the menu item ”Device” in the settings. The settings are described in the following table:
-
Set total data
You can set your total values in the menu item Settings > Total values, if these have been deleted e.g. by resetting the device.
Select the corresponding value (distance, training time) with the + button and press the START button. Then you can set each digit individually with the + button. Confirm the setting with the START button.
-
-
Make settings with the smartphone
You can also make all settings conveniently with your smartphone and the SIGMA RIDE app. To do this, connect your smartphone to the SIGMA RIDE app. Settings cannot be made in DATA CENTER.
-
Set training views
You can set the training views for the ROX 2.0. You can create up to 6 training pages with 2 values per page. The ROX 2.0 is delivered with standardized settings and views. To adapt this to your needs, first connect the ROX 2.0 to the SIGMA RIDE app.
Then select ”Set training views” in the SIGMA RIDE app. By clicking on the corresponding field you can assign a value to the field that you would like to see in training.
-
-
Navigating with the ROX 2.0
With the ROX 2.0 you have various options for navigating. These are described below.
If there is a track on the ROX, it can be started or canceled under the “Navigation” item in the main menu, but also in the shortcut menu.
As soon as a route (Search&Go) is transferred to the ROX or a track is started, the navigation page is displayed, showing the track, the turn-by-turn instructions and the distance to the next turn.
You can also configure these fields on any other training page with the SIGMA RIDE App.-
Back to Start Navigation
With the Back to Start Navigation you can find your way back to the starting point in almost any situation. The arrow navigation always points directly to the starting point of the training and shows you the direct distance to the starting point.
-
Search & Go
From firmware version 3.07 and the SIGMA RIDE app version (Android 1.3.11 & iOS 1.3.17) you now have automatic re-routing of your “Search & Go” route. This means that when you leave the route, if you have an active connection to the SIGMA RIDE app, the route to your destination is automatically re-planned and this new route is sent to the ROX.
The Search & Go function is a one-point navigation. With the help of this, you have the option of navigating to any destination quickly and easily. When the route is planned, the relevant turn-by-turn directions will be displayed on your ROX. The procedure is as follows:
- Connect SIGMA RIDE APP and ROX
- Navigation -> Search & Go
- Enter the destination or select a point on the map
- Determine route
- Routing option can be selected over die bike icon
- Start the route or save it as a track
-
Track
With the track function you can transfer a created track to the ROX and start it. To transfer the track to the device, there are different possibilities.
Via the Navigation Icon:
- My Tracks
- Select Track
The track is now transferred to the ROX and can be ridden directly (Please note: the ROX must be switched on and connected to the SIGMA RIDE App)
Via the Track menu:
- Choose track
- „…“ Menu
- Send track to device
Now the track can be selected through the main menu or the short cut menu of the ROX.
-
Navigating with komoot
Starting with firmware version 2.06 and the SIGMA RIDE app version 1.2.21 (Android & iOS), you can download your komoot track including turn-by-turn directions directly to your ROX via the RIDE app. As a result, the komoot connect service is no longer required and is removed.
Note: Only with komoot premium, the planned komoot tours are synchronised with the SIGMA RIDE App.
-
-
More training functions
-
Interrupt training
If you would like to interrupt the training for a longer period of time, e.g. for a longer lunch break, you can switch off the ROX 2.0.
To do this, open the quick menu (in AutoPause or while training is in progress) and select the “Switch off” menu item. To wake up the device and continue training, switch it on as usual. You can also turn off the device when your exercise is stopped. As long as the data is not reset by long pressing the + button, you can continue the current training.
ATTENTION: If a training session is continued over several days, the date of the last day is only written at the end. If you connect the ROX 2.0 to the PC during this period, the training session will be closed.
-
-
Evaluation of the training data on the device
Select Storage > Total to see an overview of all exercise data on the device.
Here you can get:
› Total kilometers
› Total timeYou can also set the total values again via the SIGMA RIDE app, e.g. after resetting the device firmware.
-
Evaluation of the training data using software
-
SIGMA RIDE App
With the SIGMA RIDE app you can carry out an extensive evaluation of your training data. Different training parameters, graphics, etc. are displayed for each training unit. You can also export your training data to third-party portals directly from the SIGMA RIDE app. Please refer to the sharing menu of the app to find out which portals are available for this. To view previous training units, switch to the activity list and select the relevant unit.
-
SIGMA DATA CENTER
In the SIGMA DATA CENTER you have even more in-depth analysis options for your training data. In addition to the functions in the SIGMA RIDE app, you can dive deeper into the data and export the data in other formats (e.g. .csv). In DATA CENTER you also have more detailed ways to plan a track.
-
Third party providers
The training data of the ROX 2.0 is available as a .FIT file. Therefore all portals that use this standard can read the data of the ROX 2.0. You can export to relevant third-party providers using the SIGMA RIDE app. If the portal you want is not available for automatic synchronization, you also have the option of uploading the .FIT files directly to the third-party provider. To do this, you have to connect the ROX 2.0 to the PC via a USB-C cable. The training data can then be found in the Activities folder.
-
-
ROX 2.0 Activities Clear Memory
To empty the activity memory of your ROX or to reload activities into the app, connect it to the RIDE app and follow these steps:
An activity that has not been loaded has an
. By clicking on it, you can try to reload it into the RIDE app.
Note: This does not delete any settings data and all activities remain available in the RIDE app
-
Firmware update
You have the following options to update the firmware of the device:
› Use of the SIGMA RIDE appYou can find out whether a new update is available for your device when you connect the device to the SIGMA RIDE app. If there is new firmware, you will receive a message in the app and can then transfer it to the ROX 2.0 accordingly.
Once the update has been transferred to the ROX 2.0, you will receive a message on the ROX 2.0. Confirm this if you want to install the update now. Your settings will be retained after the installation.
-
Problems during the Update
If something went wrong with the update of your ROX 2.0 you find here useful information.
If your device is frozen during the update process and the GPS Symbol is always on, it is easy to recover your device.For the recovery, please download the Firmware file here.
Important: For this process a PC is required.
After downloading, connect your ROX to the PC and copy the firmware file (.bin) to the ROX (on the top level, not in a subfolder). After disconnecting, the update should now continue.
If you continue to have problems with the update, please contact our customer support.
-
-
Technical information
-
Specifications
We recommend to charge the device at room temperature 23°C ± 5°C.
The ROX 2.0 is water-resistant according to IPX7. -
Cleaning the device
We recommend cleaning the ROX 2.0 at regular intervals and when it is heavily soiled. Please only use mild detergents for this. Regular cleaning of the device is necessary to ensure that the height sensor, for example, functions optimally.
-
EU declaration of conformity
We, SIGMA-ELEKTRO GmbH, Dr.-Julius-Leber-Str. 15, D-67433 Neustadt / Weinstraße declare that the ROX 2.0 bike computer, when used as intended, complies with the basic requirements of RED Directive 2014/53 / EU and RoHS Directive 2011/65 / EU.
The CE declaration can be found at: ce.sigmasport.com/rox20
-
UK declaration of conformity
We, SIGMA-ELEKTRO GmbH, declare that the equipment above has been tested in our facility and found compliance with the requirement limits of applicable standards, in accordance with the Radio Equipment Regulations 2017 and the Restriction of the Use of Certain Hazardous Substances in Electrical and Electronic Equipment Regulations 2012. The test record, data evaluation and Equipment Under Test (EUT) configurations represented herein are true and accurate under the standards herein specified.
The UK declaration can be found at: ukca.sigmasport.com/rox20
-
Guarantee conditions
We are liable to our respective contractual partner for defects in accordance with the statutory provisions. Batteries are excluded from the warranty. In the event of a warranty, please contact the dealer from whom you bought your bike computer. You can also send the bike computer with your proof of purchase and all accessories to the address below. Please ensure that there is sufficient franking.
Please note that our ROX devices have only been tested in the laboratory and in the field in conjunction with original SIGMA mounting systems. Accordingly, we can only grant guarantee or warranty claims for damage resulting from the connection of the bike computer to a mounting system for devices connected to original SIGMA mounting systems.
SIGMA-ELEKTRO GmbH
Dr.-Julius-Leber-Strasse 15
67433 Neustadt / Weinstrasse
Germany
Email: kundenservice@sigma.bikeIf you have justified warranty claims, you will receive a replacement device. There is only an entitlement to the current model at the time. The manufacturer reserves the right to make technical changes.
-
Disposal
Batteries must not be disposed of with household waste (battery law)!
Please hand the batteries over to a designated handover point or to a retailer for disposal.Electronic devices must not be disposed of with household waste. Please hand the device over to a designated disposal point or to a retailer.
Before disposal, all personal data must be deleted from the device.
-
-
Download manual
-
-
FAQ
-
ROX 2.0 - How many sensors can I connect?
No sensors can be connected to the ROX 2.0.
-
ROX 2.0 - How do I install a FW manually?
You can download the firmware file here: https://sigma.bike/de/product/rox-2-0/?tab=service#resource-43631-change-log.
After downloading, connect your ROX to the PC and copy the firmware file (.bin) to the ROX (to the top level, not to a subfolder). After disconnecting, the update should now continue.
If you continue to have problems with the update, please contact our customer support. -
How do I delete my sports profiles?
Open the SIGMA RIDE APP and select the device you are using.
In the Sport profiles tab, you can delete the corresponding sport profile by swiping from right to left. -
ROX - Can I remove the battery?
Since ROX bike computers have fully sealed rechargeable batteries to meet IPX7 waterproof specifications, removing the battery may affect water resistance and void the warranty The battery cannot be replaced. At the end of the battery life, the entire device must be replaced.
-
The new navigation update at a glance
-
How can I connect to the SIGMA RIDE APP via smartphone?
Simply connect your smartphone using the QR code displayed.
If you do not receive a QR code, please press Select device manually when connecting. -
How do I perform a tour data reset?
Press and hold the right button until the tour has been saved.
-
Why are values from my e-bike missing?
The ROX is merely a display device. If values are displayed incorrectly, please update your e-bike system.
-
What does the red circle on the device display mean?
The Red Circle is a graphic element that supports the training value in this circle. For example, it counts down slowly when you make a turn so that you can see when the next turn is coming up. Another example would be the compass. Here, the two red elements always point north.
-
How can I set the time zone as well as the time?
Time zones / time of day – Every time you switch on the device and acquire satellite signals or synchronise the device with your smartphone, it automatically determines the time zone and the current time.
-
Can I also use mounts from third-party suppliers?
Only use the bracket from SIGMA SPORT.
-
What does the AM pop-up settings mean?
Assist mode pop-ups are short displays of your e-bike’s assist mode when you change it.
-
-
Change Log
-
ROX 2.0 (V3.11)
-
ROX 2.0 (V3.10)
The new update includes:
- Fixing issue with missing distance values
- Improvement of the connection to the SIGMA RIDE App
- Fixing issue with FIT-E-Bike System
-
ROX 2.0 (V3.08)
-
ROX 2.0 (V3.07)
- Re-Routing of a Search and Go Track
- Improvement of the Track zoom level
- Bug Fixing
-
ROX 2.0 (V2.07)
- Improvement of the file management system
- General improvements and bug fixing
-
ROX 2.0 (V2.06)
- Added Track Navigation
- Added Search and Go
- Advanced komoot track feature
- The procedure has been simplified for all hard-working komoot users. Now you can load your komoot track, including the turn-by-turn directions, directly onto your ROX via the RIDE APP. As a result, the komoot connect service is no longer required and is therefore removed.
- You can find more information here: blog post
-
ROX 2.0 (V1.27)
- Added QR-Code Pairing
- Improvement of the E-Bike connection (Zehus E-Bike Systems)
- General improvements and bug fixing
-
ROX 2.0 (V1.21)
Improvements
- E-Bike assist mode pop-up was added to the device settings
- E-Bike gears can now be added as a training parameter, if a compatible E-Bike is connected
- Cadence and power can now be added as a training parameter, if a compatible E-Bike is connected
- The design of the assist mode was optimized
Bugfixes- High speeds preceding an autopause was fixed
- E-Bike data for Zehus and Fazua was fixed
-
ROX 2.0 (V1.12/1.13)
Bugfixes
- fixed an incorrect eBIKE range display for some ebike models
- fixed an error preventing to show the assist mode names for some eBike models
- fixed a misindication of the current charging status, when device was switched off
- fixed an issue with total data, when smartphone was connected during training
Improvements
- General UI improvements
- improved pairing process with Sigma Ride App
- added charging status (%) when device is charged in OFF status
- distance until next turn will now be shown in “m” instead of “km” for Komoot navigation (if distance is <1km)
- GPS power consumption was optimized
- a separate Navigation page will be added when Komoot navigation is active
-
ROX 2.0 (v1.03)
- An error was solved resulting in an incorrect display of total values
- An error was solved resulting in an extreme increase of trip distance
-
-
Short manual
-
Service Contact
-
Service Contact
-
-
Product and safety information
-
Product and safety information ROX 2.0
Packaging
Click to open the PDF file.
Click to open the PDF file.
Click to open the PDF file.
Click to open the PDF file.Manual
Click to open the PDF file (EN, DE, FR, IT, ES, NL, PL, CZ).
Click to open the PDF file (EN, HU, SK, RO, HR, PT, TR, SL).
Click to open the PDF file (EN, DK, FI, NO, SE).
Click to open the PDF file (EN, RU, EE, UA, LT, LV, BG).
Click to open the PDF file (EN, ES, PT).Safety Information
Click to open the PDF file. -
Contact
Email
productsafety@sigma.bike
-
Accessories

Over Clamp Butler GPS

GPS Mount

USB-C Cable

USB Charger

AURA 100 Out-Front Mount GoPro
- 1




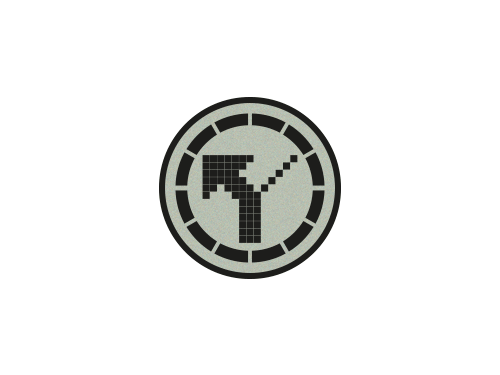









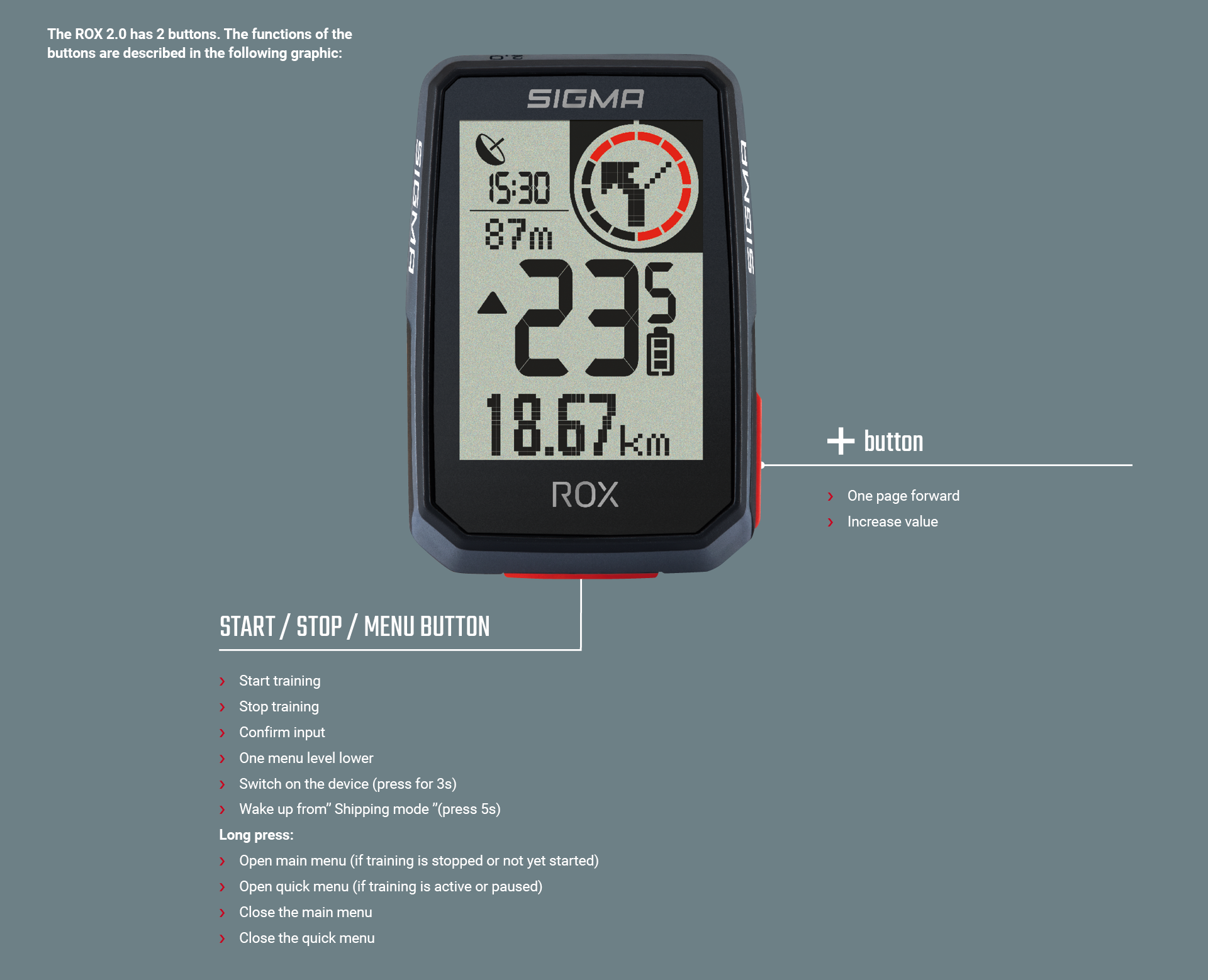
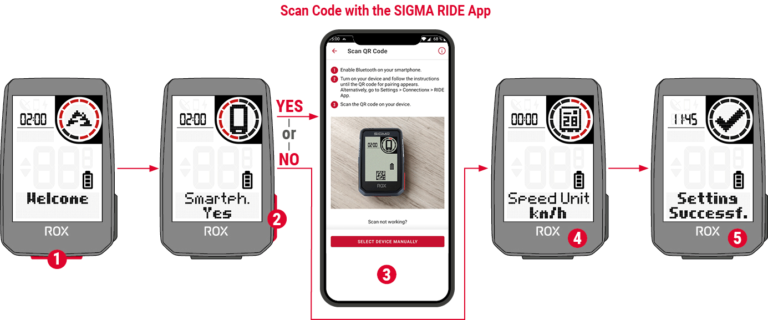










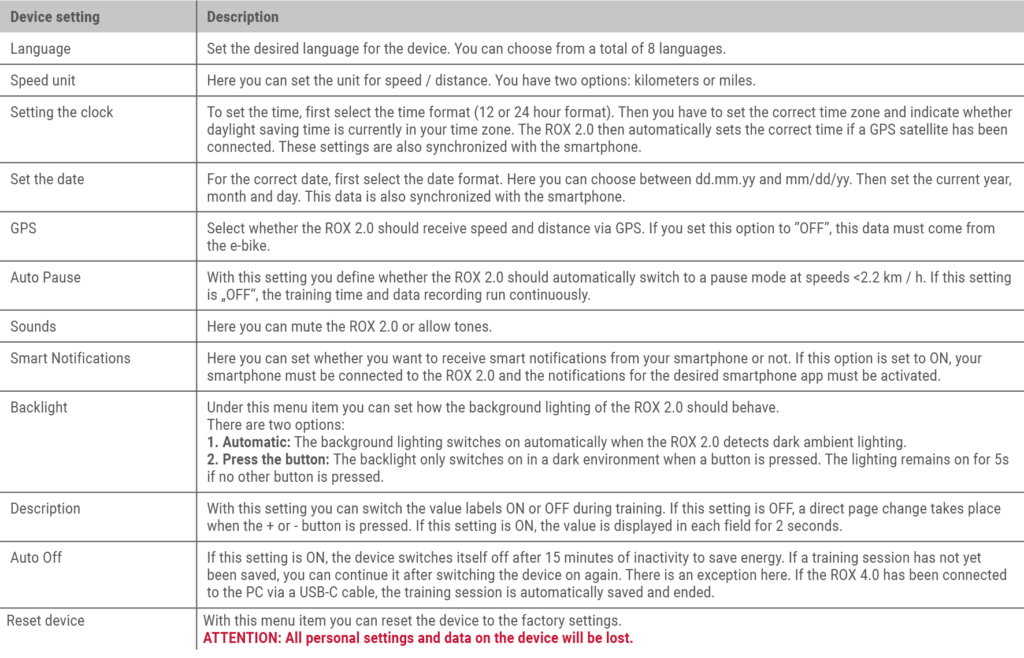









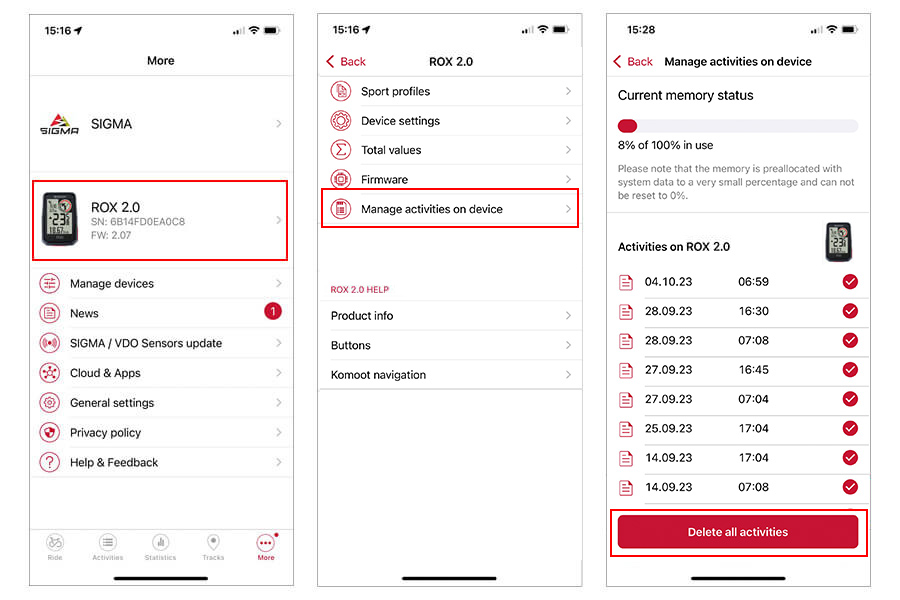
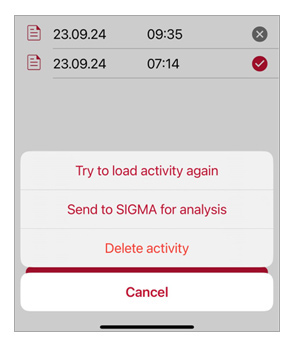
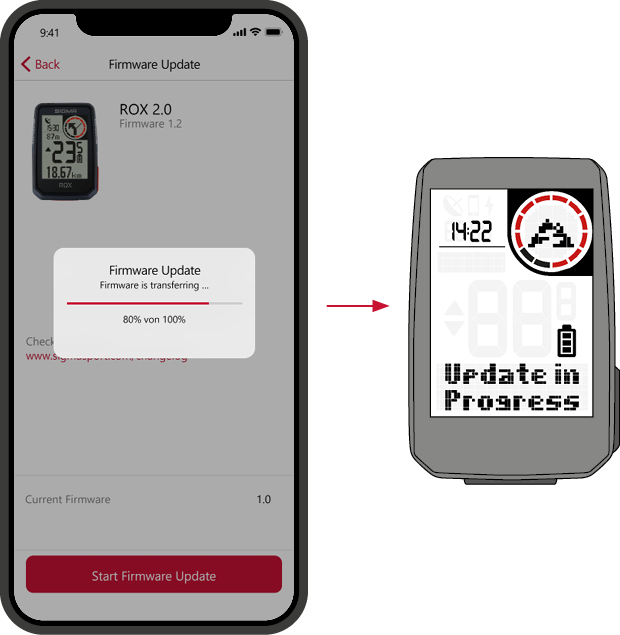


 We recommend to charge the device at room temperature 23°C ± 5°C.
We recommend to charge the device at room temperature 23°C ± 5°C.